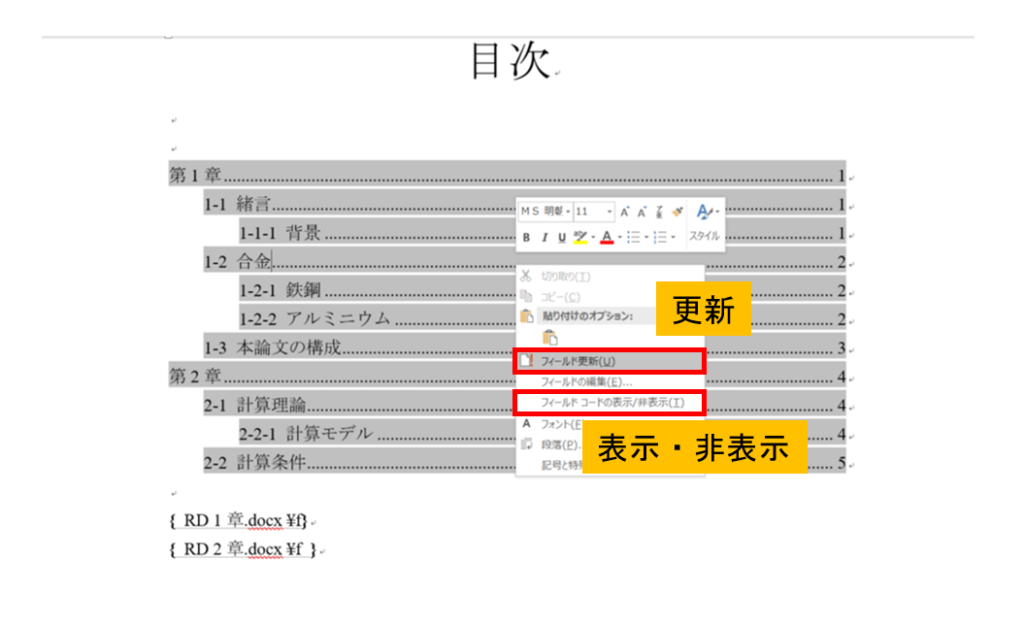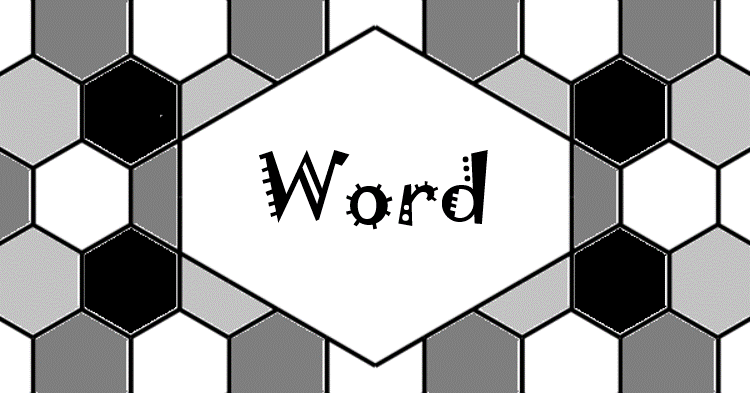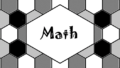本記事では、Wordで卒論・修論・博論の目次を作成する手順を紹介します。
目次は卒業論文や修士論文・博士論文(以下卒論等)などで必須の項目です。
目次の作成は手作業でも行えますが、手作業で目次を作成すると、その後の修正などによって構成やページ数が変わったときの修正に手間がかかってしまいます。
MS (MicroSoft) Wordには自動的に目次を作成する機能が用意されています。この機能を利用するためには、MS Wordの「スタイル」を使った見出しの作成とページ番号の付与が必要です。
本記事では、MS Wordで目次を作成する一連の手順を紹介します。
記事の作成に用いているPC(Personal Computer)のOS(Operating System)とMS Officeのバージョンは以下の通りです。異なるバージョンでは画面や設定項目が異なる可能性がありますので注意してください。
- OS: Windows10
- MS Office: 2016
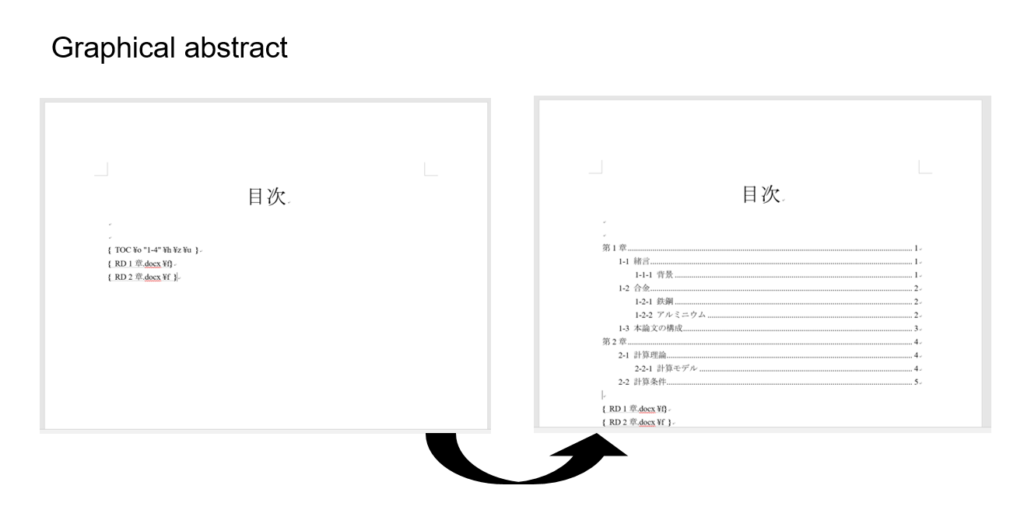
スタイルを利用した見出しの作成
見出しの作成
目次を作成するためには、以下のように「スタイル」を使って見出しを作成する必要があります。
- 「ホーム」タブを開いてください。
- 「スタイル」欄から対応する項目を選択してください。
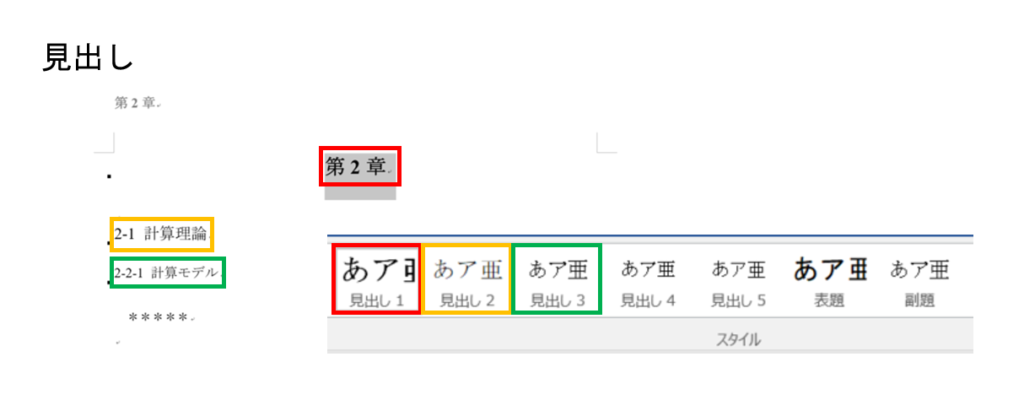
スタイルの設定
各「スタイル」の書式は以下の手順で変更することができます。
- 「ホーム」タブを開いてください。
- 「スタイル」欄から変更するスタイルの上で右クリックしてください。
- 「変更」を選択してください。
- 「書式」欄でフォント、フォントサイズ、文字の配置、太字、斜体、下線等を設定してください。
- 左下の「書式」を選択し、「段落」を選択してください。
- 「インデント」や「間隔」などを設定してください。
- その他、必要な項目があれば設定してください。
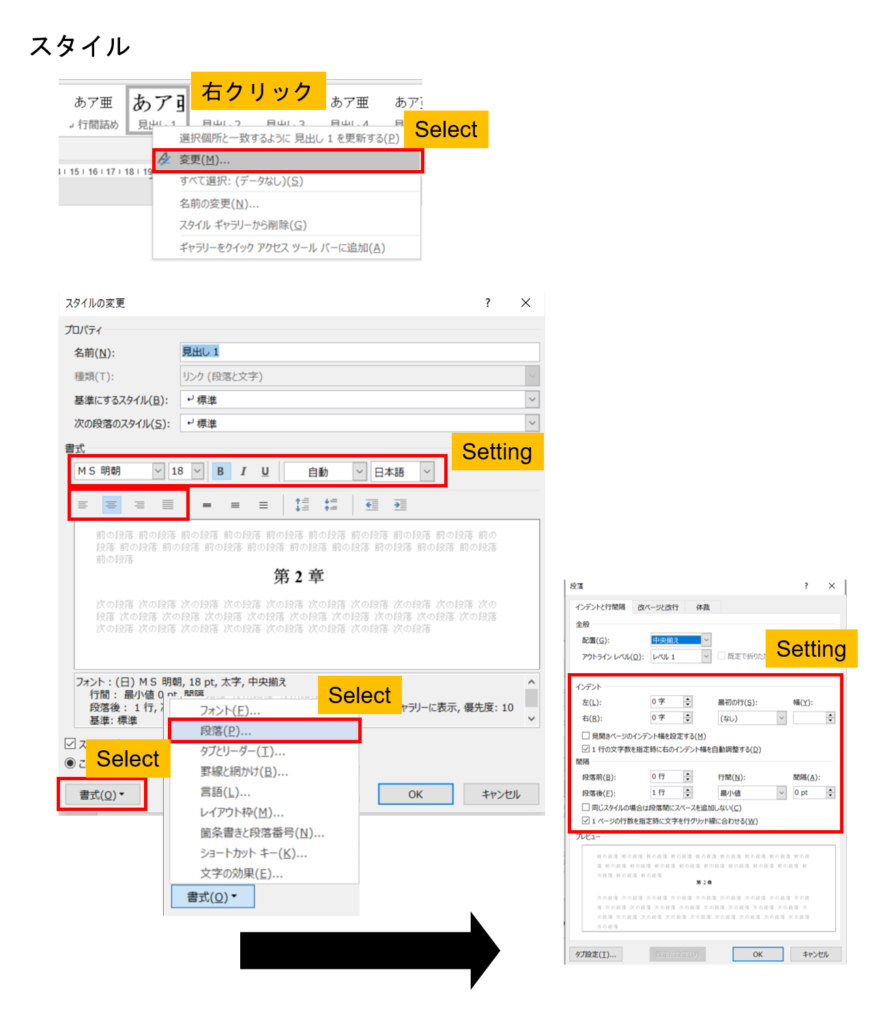
新しいスタイルの作成
新しいスタイルは以下の手順で作成できます。
- 「ホーム」タブを開いてください。
- 「スタイル」欄の右端の下矢印を選択してください。
- 「スタイルの作成」を選択してください。
- スタイルの名称を設定してください。
- 上記の「スタイルの設定」の手順でスタイルを設定してください。
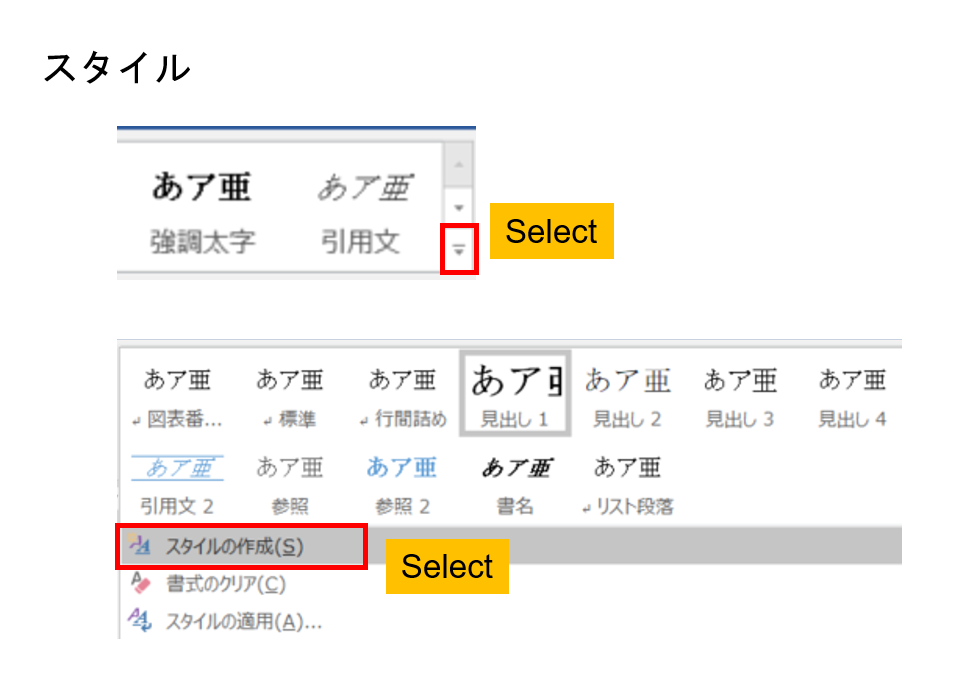
ページ番号の設定
以下の手順でページ番号を挿入することができます。
- ページ内の「フッター」あるいは「ヘッダー」領域でダブルクリックしてください。
- 「ヘッダー・フッター ツール」タブの「デザイン」タブを開いてください。
- 「ページ番号」を選択してください。
- 「ページの下部」を選択してください。
ページ番号の開始番号を設定
卒論等では多くの場合、複数のWordファイルに分けて文章を作成します。この場合、ページ番号の開始番号を調整する必要があります。
ページ番号の開始番号は以下の手順で設定することができます。
- ページ番号の書式を選択してください。
- 「ページ番号」メニューの「ページ番号の書式設定」を選択してください。
- 「開始番号」を入力してください。
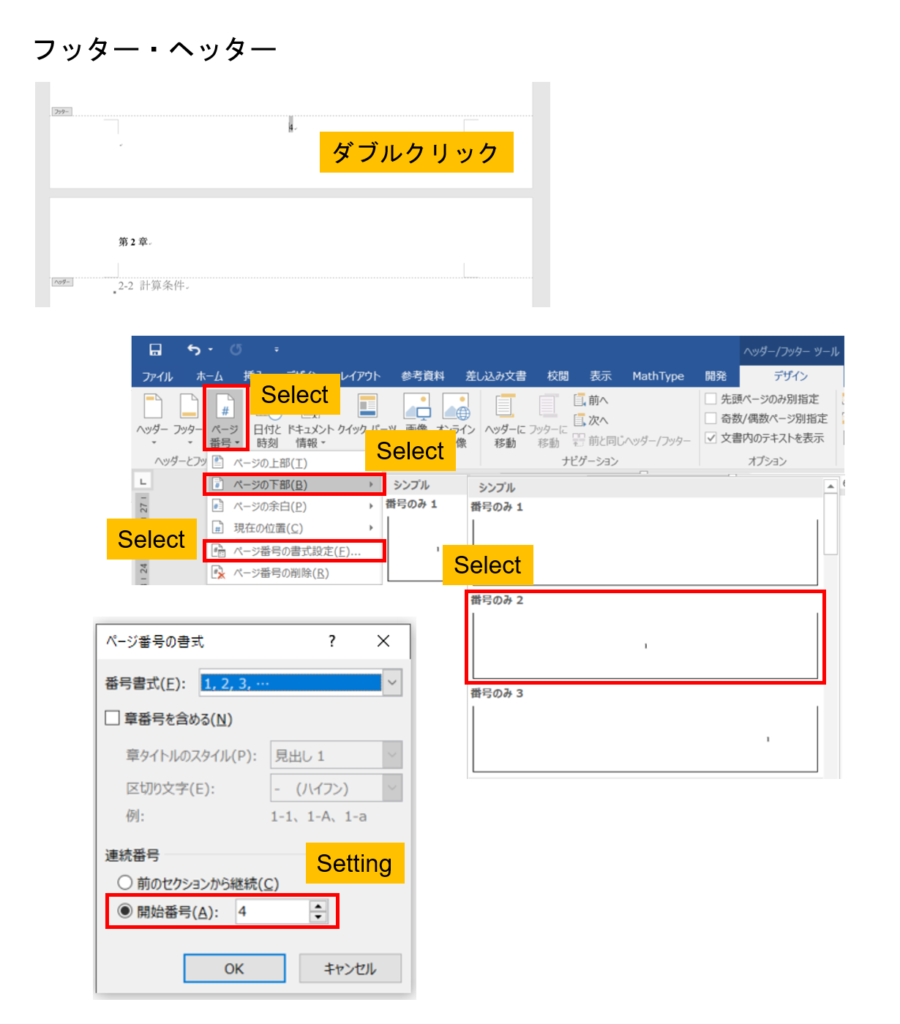
目次の作成
卒論等ではページ数が多くなるため、多くの場合、複数のWordファイルに分けて作成されます。
ここでは、章ごとにワードファイルが分かれており、”1章.docx”、”2章.docx”のデータを読み取り、”目次.docx”というファイルに目次を作成する手順を紹介します。
目次の挿入と設定手順
目次の挿入と書式設定は以下の手順で行います。
- 「参考文献」タブをひらいてください。
- 「目次」を選択してください。
- 「ユーザー設定の目次」を選択してください。
- 下図の赤枠で囲んである領域を中心として目次の書式を設定してください。
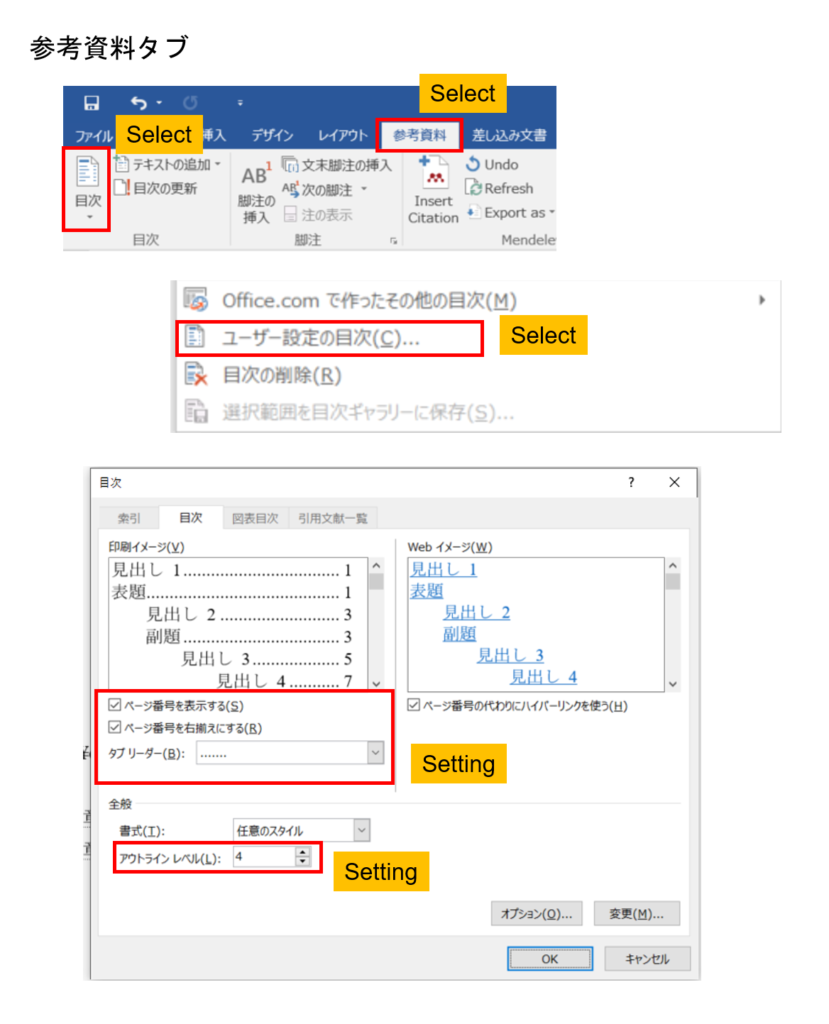
隠し文字を表示
他のワードファイルを読み込んで目次を作成する場合、「フィールドコード」の「RD」を利用します。
このコードは初期設定では「隠し文字」が非表示になっており、取り扱いがし辛いので「隠し文字」を表示するように設定します。
- 「ファイル」タブを開いてください。
- 「オプション」を選択してください。
- 「表示」を選択し、「隠し文字」にチェックを入れてください。
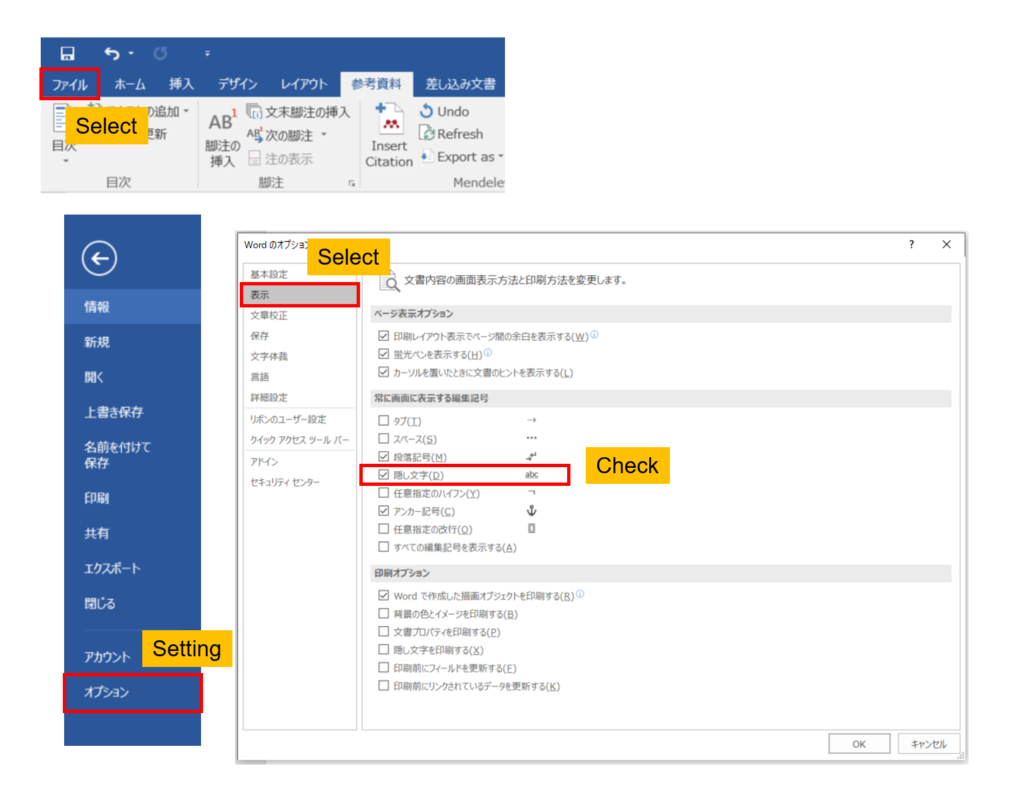
他のワードファイルを読み込む
他のワードファイルを読み込めるように、フィールドコード「RD」を挿入します。
- 「挿入」タブを開いてください。
- 「クイックパーツ」を選択してください。
- 「フィールドコード」を選択してください。
- 「RD」を選択してください。
- 「フィールドコード プロパティ」の「ファイル名またはURL」に読み込むワードファイルのパスを相対パスで入力してください。
- 「フィールドコード オプション」の「現在の文章の相対パス」にチェックを入れてください。
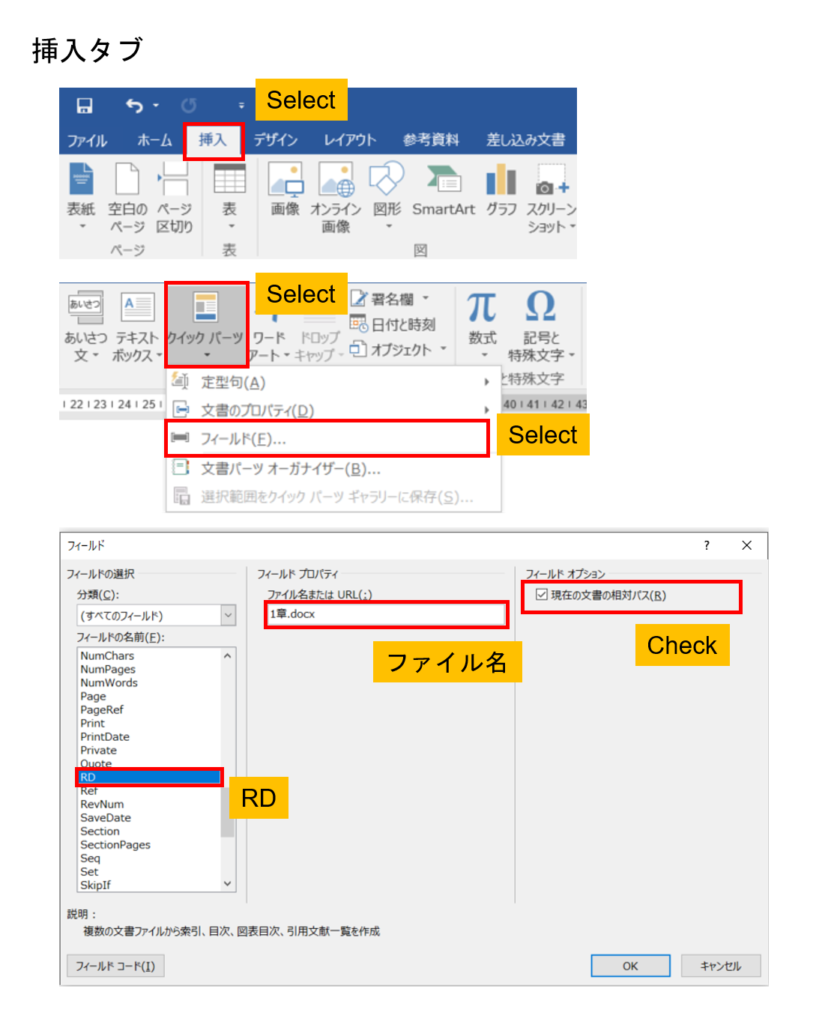
目次の更新
他のファイルを変更した場合、目次に変更を反映するためには「フィールド更新」が必要です。
- 目次領域をクリックし、グレーハッチングされた状態にしてください。
- 右クリックしてください。
- 「フィールド更新」を選択してください。
フィールドコードが表示されてしまう場合は、右クリックメニューの「フィールドコードの表示・非表示」を選択してください。
ワードファイルでは、”フィールドコード”「RD」({ RD })が表示されていますが、これは印刷・pdf出力した場合には非表示になります。