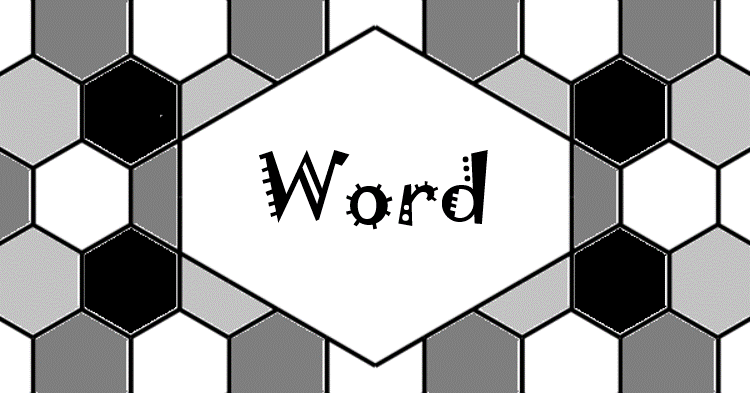本記事では、複数のWordファイルから目次を作成する方法を紹介します。
以下のように原稿が複数のWordファイルに分かれている場合、「フィールドコード」を使用することで、目次を作成することができます。
- 目次.docx
- 1章.docx
- 2章.docx
”1章.docx”、”2章.docxを読み込み、”目次.docx”に目次を作成します。
卒論(卒業論文)、修論(修士論文)、博論(博士論文、D論)等の作成にも役立つ知識だと思いますので、ご活用頂ければ幸いです。
なお、一つのWordファイル内で目次を作成する方法をお探しの方は、以下をご参照ください。

執筆時のOSおよび MS Officeのバージョン
- OS:Windows 10
- MS Office 2016
異なるバージョンでは画面や設定項目が異なる可能性がありますので注意してください。
事前準備
他のWordファイルの読み込みには、「フィールドコード」の「RD」を利用します。
このコードは「隠し文字」に設定されており、初期設定では非表示になっているので、「隠し文字」を表示するように設定します。
既に「隠し文字」を表示する設定になっている方は、読み飛ばしてください。
隠し文字の表示手順
「隠し文字」は以下の手順で表示することができます。
- 「ファイル」タブを開きます。
- 「オプション」を選択します。
- 「表示」を選択し、「隠し文字」にチェックを入れます。
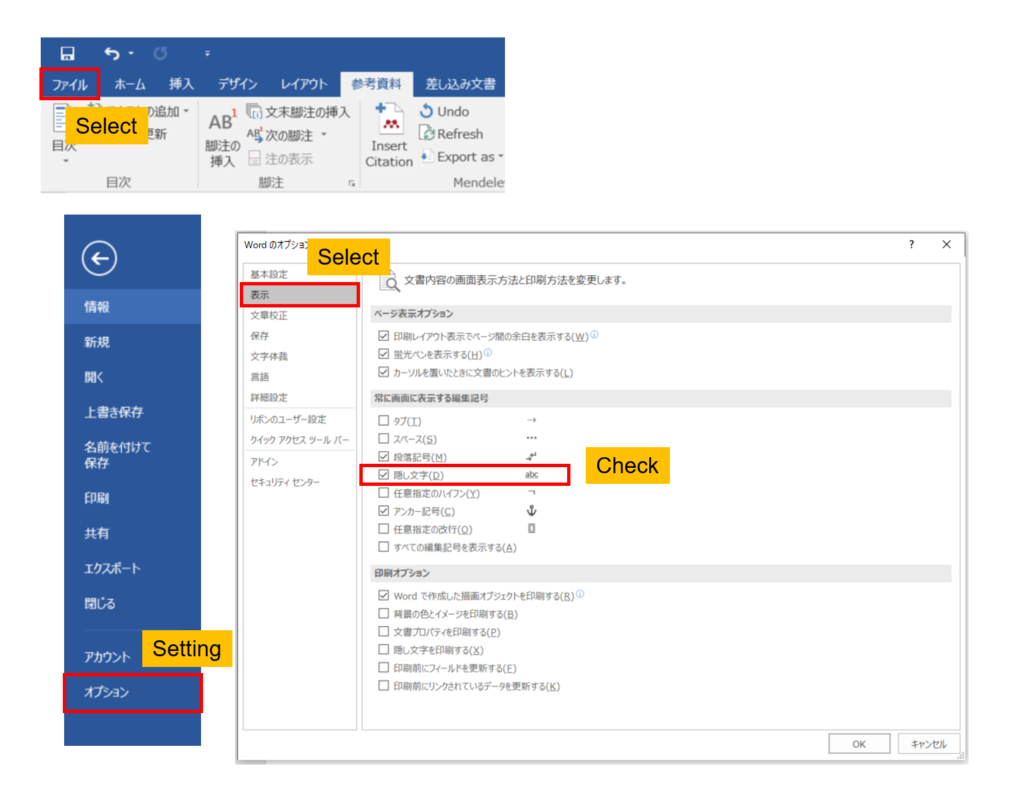
目次の作成
目次の挿入
まずは、”目次.docx”に目次を挿入します。
目次の挿入方法は、1つのWordファイル内で目次を作成する方法と同じです。
- 目次を挿入したい場所にカーソルを移動する。
- 「参考文献」タブを開く。
- 「目次」を選択する。
- 「ユーザー設定の目次」を選択する。
- 目次の書式(後述)を設定する。
- 「ページ番号を表示する」にチェック
- 「ページ番号を右揃えにする」にチェック
- 「アウトラインレベル」を4にする。
- 「OK」を押す。
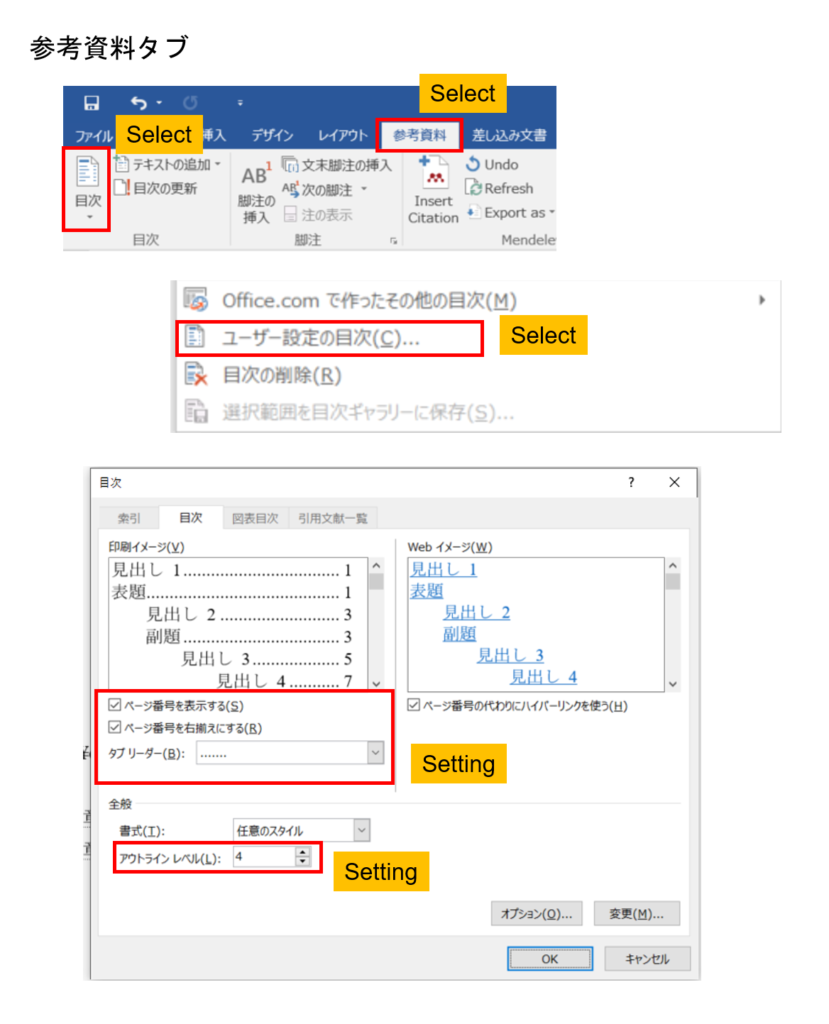
他のワードファイルを読み込む
他のワードファイルを読み込めるように、フィールドコード「RD」を挿入します。
- 目次の下にカーソルを移動します。
- 「挿入」タブを開きます。
- 「クイックパーツ」を選択します。
- 「フィールドコード」を選択ます。
- 「RD」を選択します。
- 「フィールドコード プロパティ」の「ファイル名またはURL」に読み込むワードファイルのパスを相対パスで入力します。
- 「フィールドコード オプション」の「現在の文章の相対パス」にチェックを入れ、「OK」を押します。
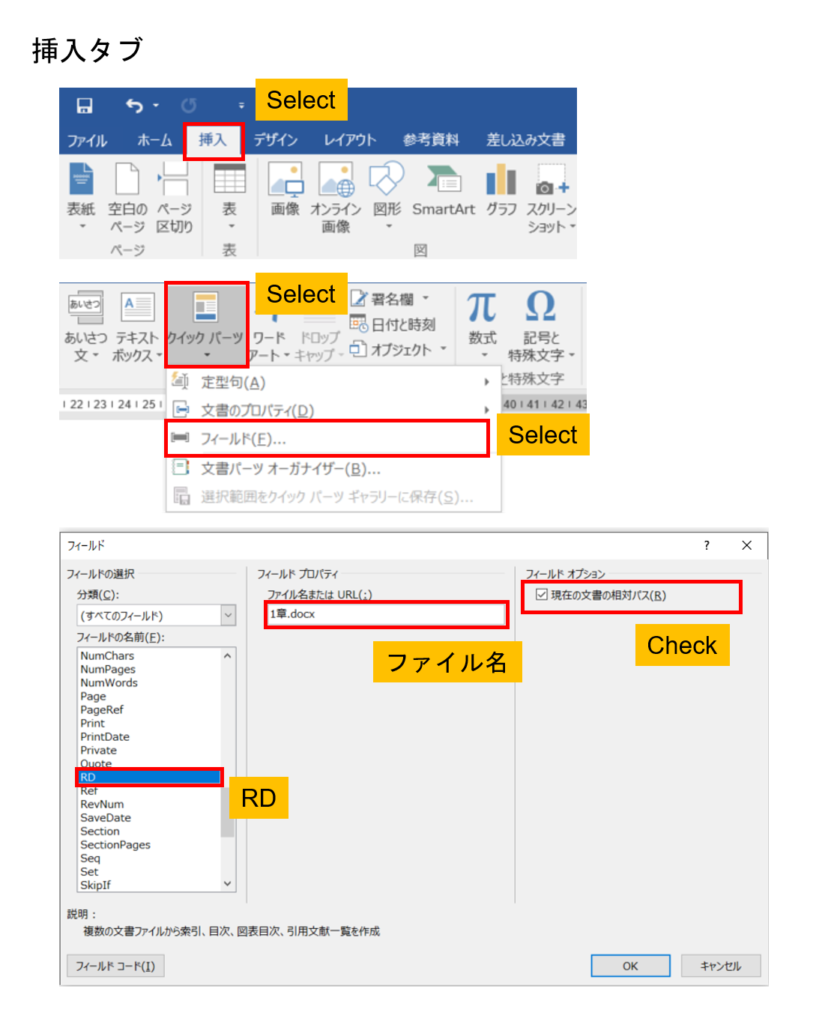
複数のファイルを読み込む場合は、この操作を全てのファイル文繰り返してください。
目次の更新
目次は自動更新されないため、変更を反映するためには、「フィールド更新」が必要です。
「フィールド更新」は以下の手順で行うことができます。
- 目次領域をの上で右クリックします。
- 「フィールド更新」を選択します。
ワードファイルでは、”フィールドコード”「RD」({ RD })が表示されていますが、これは印刷・pdf出力した場合には非表示になります。
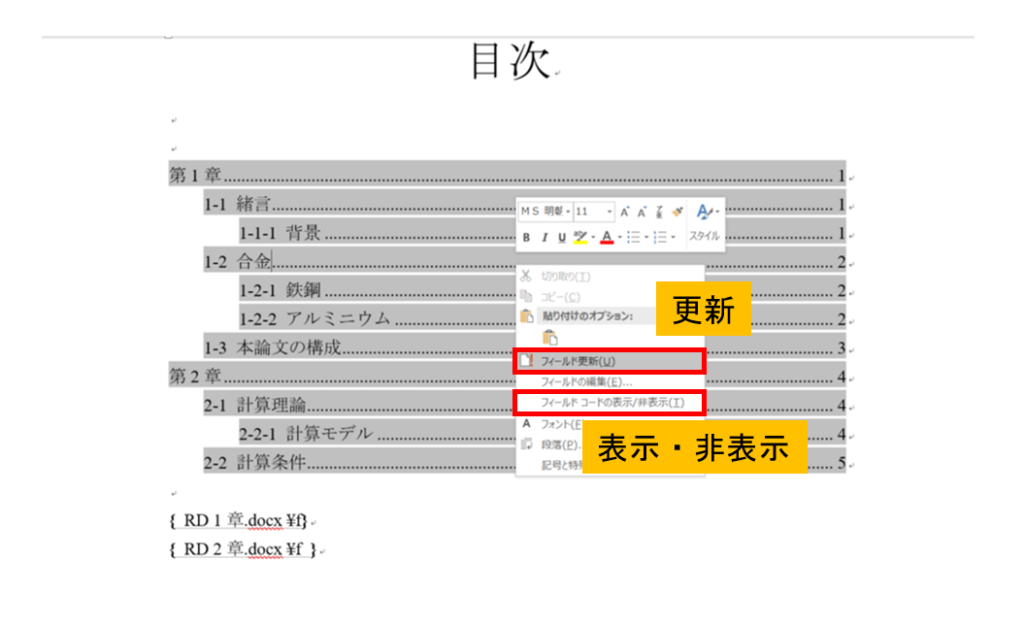
複数ファイルでのページ番号の設定
目次のページ番号は、各ファイル内のページ番号に依存します。
各ファイルのページ番号を正しく設定するように注意してください。
ページ番号を前のファイルの最終番号の続きから再開したい場合は、以下の手順でページ開始番号を変更することができます。
- フッターをダブルクリックします。
- 「デザインタブ」を選択します。
- 「ページ番号」を選択します。
- 「ぺージ番号の書式」を選択します。
- 「連続番号」の「開始番号」を選択し、設定したいページ番号を入力します。
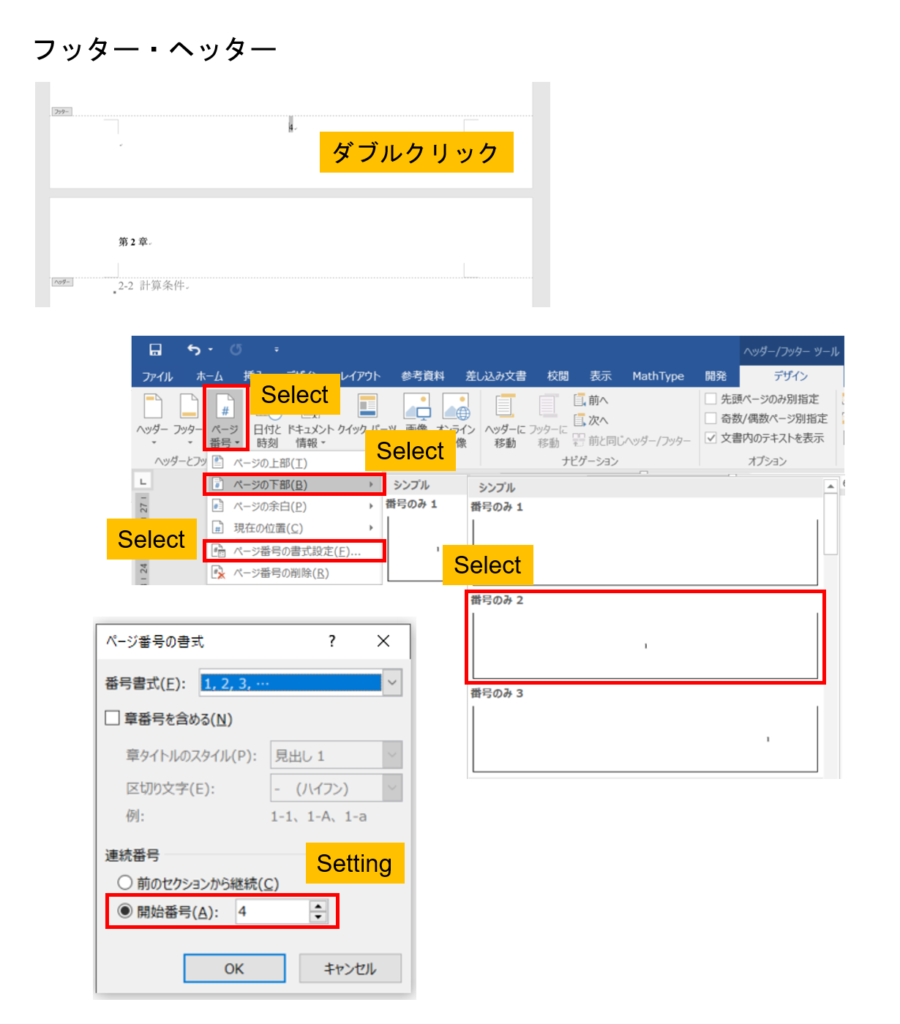
関連ページ