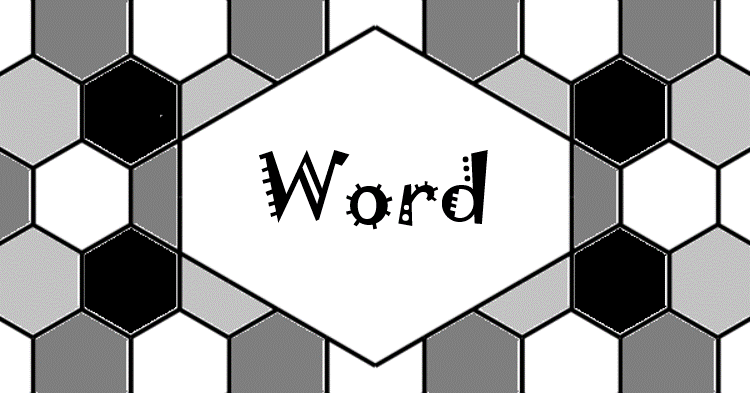本記事では、Wordで目次を自動作成する方法を紹介します。
Wordには目次の作成機能が用意されているので、簡単に目次を作成することができます。
目次機能の使用には、「スタイル」機能による見出しの設定が必要になりますので、これらについても合わせて解説します。
執筆時のOSおよび MS Officeのバージョン
- OS:Windows 10
- MS Office 2016
異なるバージョンでは画面や設定項目が異なる可能性がありますので注意してください。
目次の作成方法
目次の挿入と書式設定
以下の手順で、目次を作成(挿入)することができます。
- 目次を挿入したい場所にカーソルを移動する。
- 「参考文献」タブを開く。
- 「目次」を選択する。
- 「ユーザー設定の目次」を選択する。
- 目次の書式(後述)を設定する。
- 「ページ番号を表示する」にチェック
- 「ページ番号を右揃えにする」にチェック
- 「アウトラインレベル」を4にする。
- 「OK」を押す。
目次が表示されるか、「目次項目が見つかりません」と表示されれば成功です。
「目次項目が見つかりません」と表示された場合は、後述のスタイル機能で見出しの設定を行って下さい。
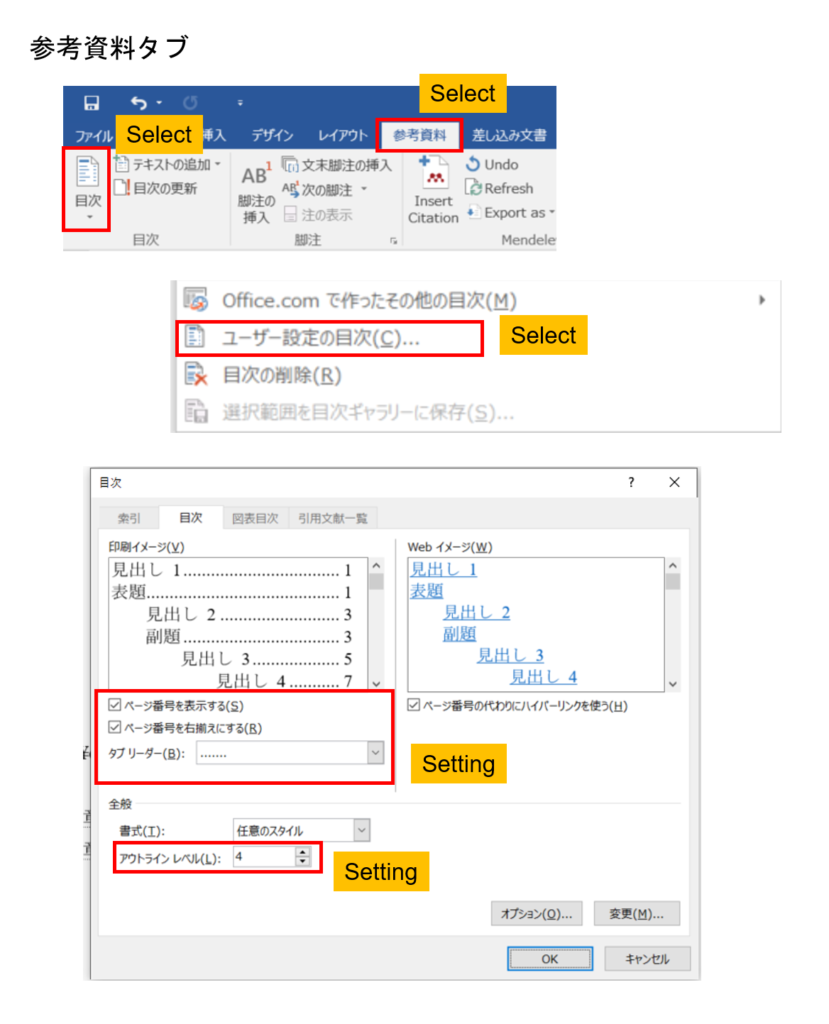
目次の書式設定
目次の書式の内、上図で赤枠で囲った主要項目について説明します。
- ページ番号を表示する
-
ここにチェックを入れることで、目次にページ番号が表示されます。
- ページ番号を右揃えにする
-
ここにチェックを入れると、ページ番号が右側にそろって表示されます。
見出し文字とページ番号の間は、「タブリーダー」で設定した記号で繋がれます。
- アウトラインレベル
-
目次に表示する目次レベルを設定します。
1にすると、「スタイル」の「見出し1」のみが目次に表示されます。
4にすると、「見出し1~4」が目次に表示されます。
目次の更新方法
この機能で作成した目次は自動更新されてないため、変更があった場合は更新を行う必要があります。
目次の更新は以下の手順で行うことができます。
- 目次の上で右クリック
- 「フィールド更新」をクリック
- 「目次を全て更新する」を選択して、「OK」
スタイル機能による見出しの設定
「スタイル」とは、あらかじめ設定した書式(フォント、フォントサイズ、配置等)を段落ごとに適用することができる機能です。
「スタイル」には、「見出し1」、「見出し2」、「見出し3」、・・・といった見出しのスタイルが用意されています。
見出し3がスタイルに無い場合は、見出し2をいずれかの段落に使用すると、自動的に見出し3が追加されます。
見出し4以降についても同様に、追加されていきます。
Wordの目次は、この「見出し1」、「見出し2」、「見出し3」、・・・に基づいて作成されるため、スタイル機能を用いて文章を作成する必要があります。
「見出しスタイル」以外のスタイルでも目次は作成可能なようですが、設定に手間がかかります。
特別な理由がない限りは、「見出しスタイル」を利用することをお勧めします。
見出しの設定
見出しの設定は非常に簡単で、以下の手順で設定できます。
- 見出しに設定したい文字列にカーソルを移動する。
- 「ホーム」タブの「スタイル」から、対応するスタイル(「見出し1」や「見出し2」など)を選択する。
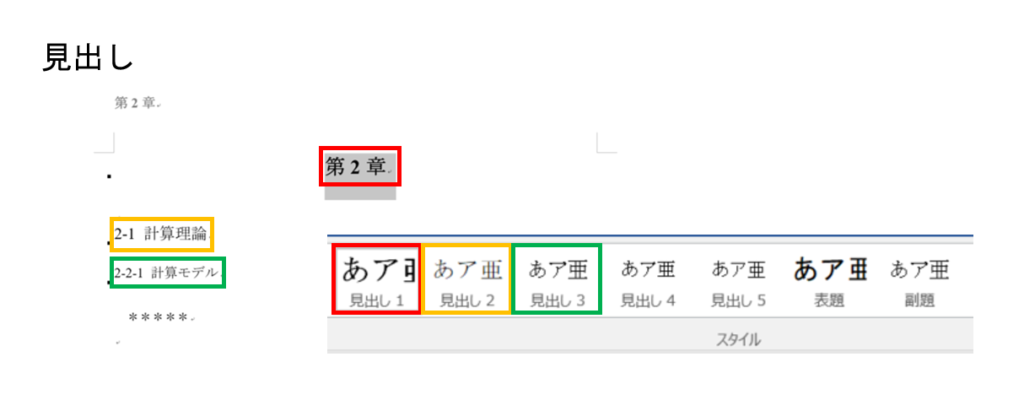
スタイルの書式設定
各「スタイル」の書式は以下の手順で変更することができます。
- 「ホーム」タブを開いてください。
- 「スタイル」欄から変更するスタイルの上で右クリックしてください。
- 「変更」を選択してください。
- 「書式」欄でフォント、フォントサイズ、文字の配置、太字、斜体、下線等を設定してください。
- 左下の「書式」を選択し、「段落」を選択してください。
- 「インデント」や「間隔」などを設定してください。
- その他、必要な項目があれば設定してください。
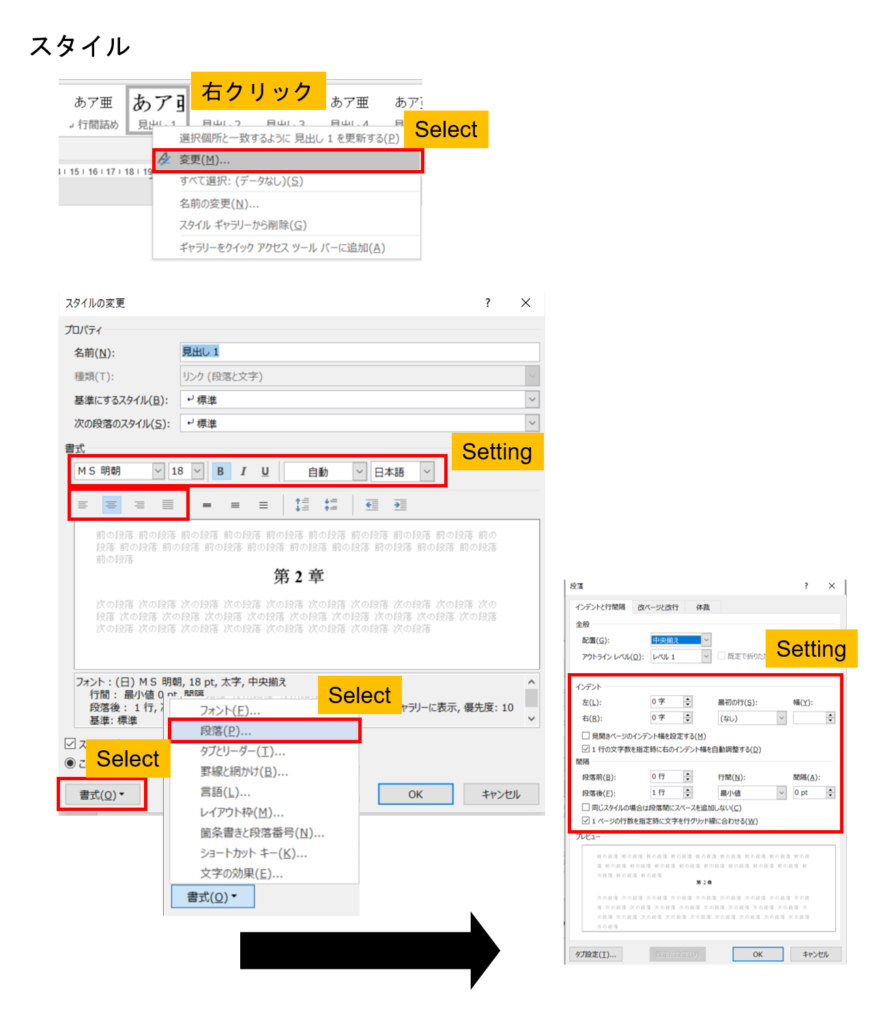
新しいスタイルの
ページ番号の設定
以下の手順でページ番号を挿入することができます。
- ページ内の「フッター」あるいは「ヘッダー」領域でダブルクリックしてください。
- 「ヘッダー・フッター ツール」タブの「デザイン」タブを開いてください。
- 「ページ番号」を選択してください。
- 「ページの下部」を選択してください。
ページ番号の開始番号を設定
卒論等では多くの場合、複数のWordファイルに分けて文章を作成します。この場合、ページ番号の開始番号を調整する必要があります。
ページ番号の開始番号は以下の手順で設定することができます。
- ページ番号の書式を選択してください。
- 「ページ番号」メニューの「ページ番号の書式設定」を選択してください。
- 「開始番号」を入力してください。
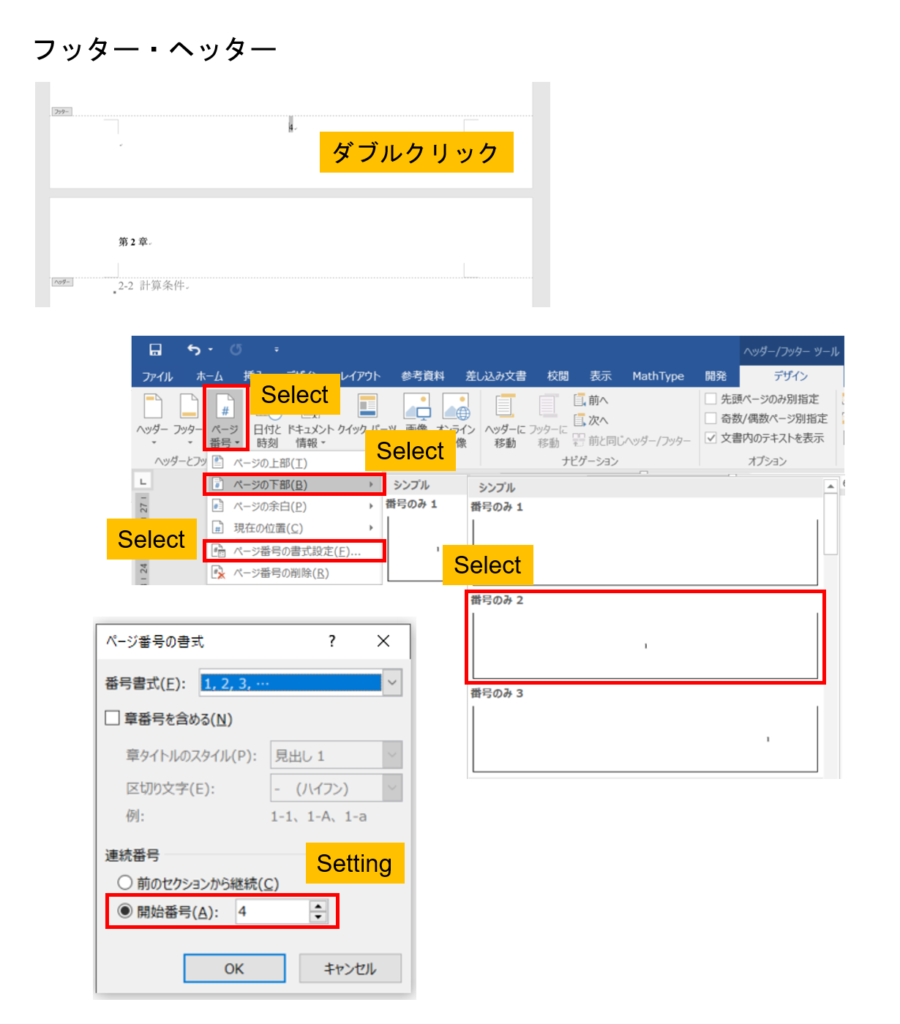
関連ページ