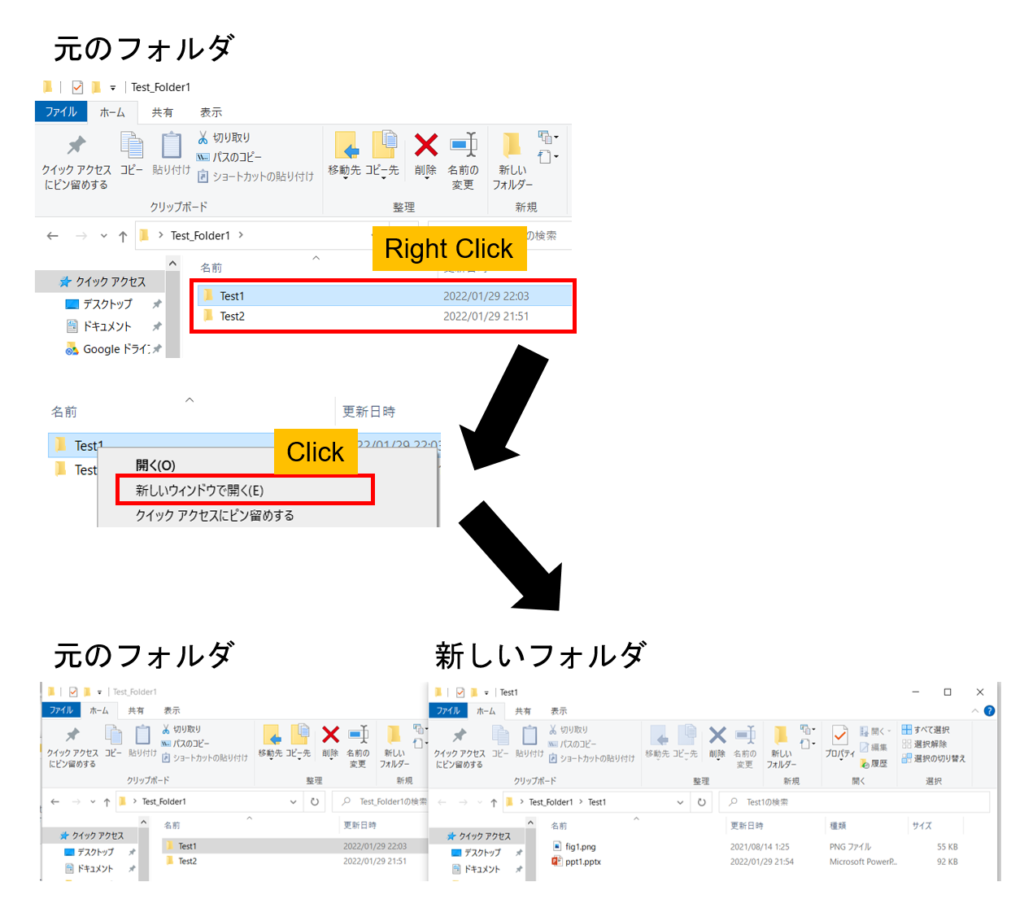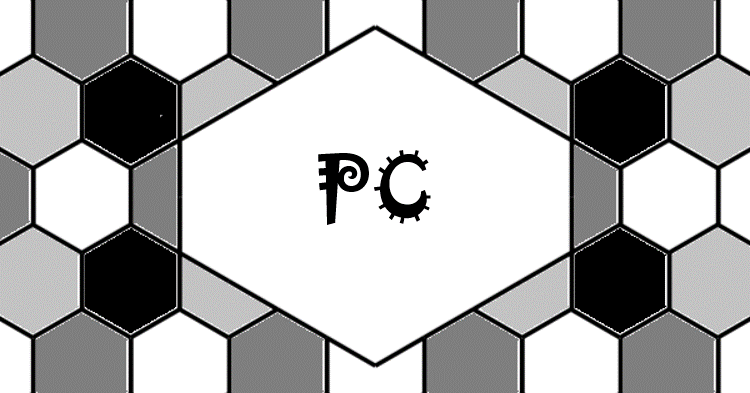本記事では、知っているとファイルの操作効率を大きく向上することのできる、フォルダ操作方法を2つ紹介いたします。
OS(Operating system)はWindows 10を対象としております。
パソコン(Personal Computer: PC)内のファイル(File)は、階層構造を有したフォルダ(Folder, Directory)に格納されています。ファイルやフォルダが保存されている場所は、パス(Path)によって一意に定まっており、エクスプローラ(Explorer)というソフトで特定のパスにアクセスすることでフォルダおよびをファイルを管理しています。
エクスプローラという名前をご存じでない方もいらっしゃるかもしれませんが、タスクバーにフォルダのアイコンで表示されているソフトウェアです。Windows PCを使っている方であれば、きっと、使ったことが無い方はいないと思います。
エクスプローラを上手く使いこなすと、ファイルへのアクセス性を向上することができ、作業効率を大幅に改善することができます。本記事が、皆様のPCライフの質の改善に繋がれば幸いです。
アプリのファイル選択ダイアログで操作中のフォルダをすぐに開く
PC上では様々なアプリ(アプリケーションソフトウェア:Application software)を利用すると思います。アプリを操作していると、様々な場面(ファイルを開く、保存する、読み込むときなど)で、以下のようなファイル選択ダイアログが開きます。
以下ではMicrosoft Office PowerPointで表示されるものを例として示しています。
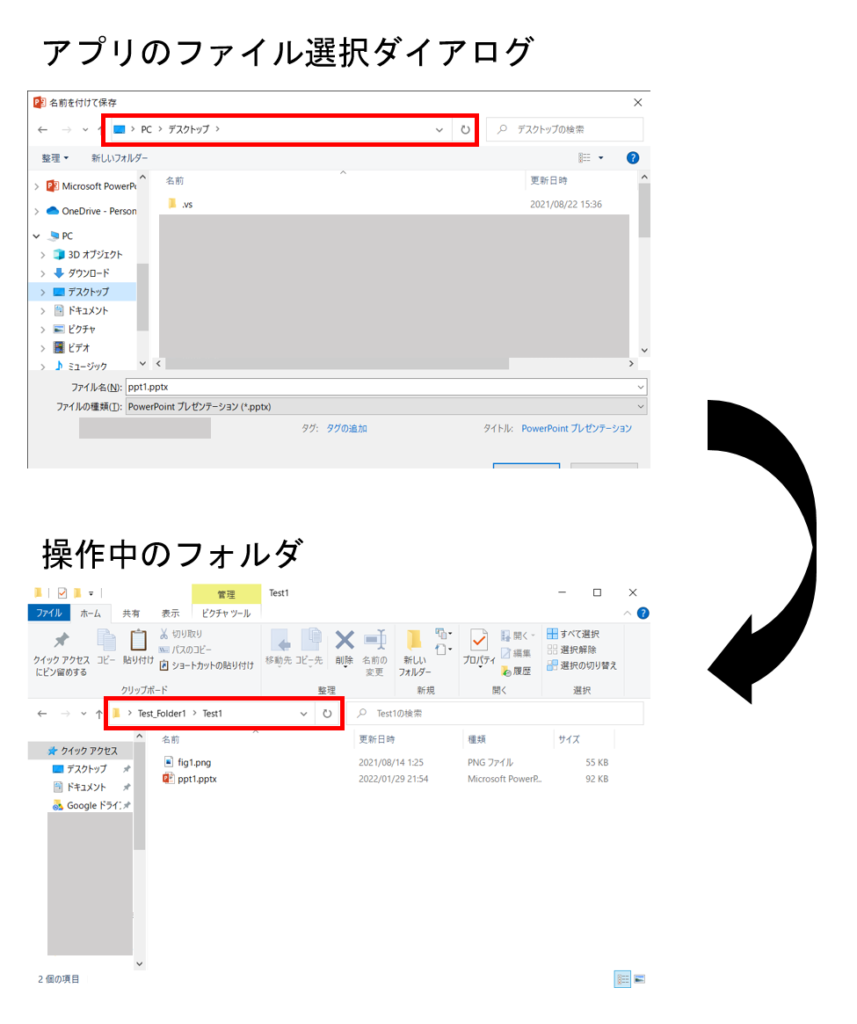
アプリのファイル選択ダイアログは、エクスプローラの操作履歴を引き継がないため、多くの場合、エクスプローラで操作中のフォルダがあったとしても、ファイル選択ダイアログには操作中のフォルダとは異なるフォルダが表示されてしまいます。
ファイル選択ダイアログで所定のフォルダに移動する場合、サイドバーなどを活用してフォルダを順繰りに移動する方法が一般的だと思います。しかし、いちいち、フォルダを辿るのは結構手間な作業になります。
フォルダパスを活用すると、ファイル選択ダイアログでエクスプローラで操作中のフォルダに効率的にアクセスすることができます。以下で具体的な手順を紹介します。
フォルダパスを取得する
まず、エクスプローラで操作中のフォルダのフォルダパスを取得します。フォルダパスは以下の手順で取得することができます。
- 下図のようにエクスプローラ上部の赤枠で囲った部分をクリックする。
- フォルダパスが表示され選択状態になるのでコピーする(ショートカット:[Ctrl]+[C])。
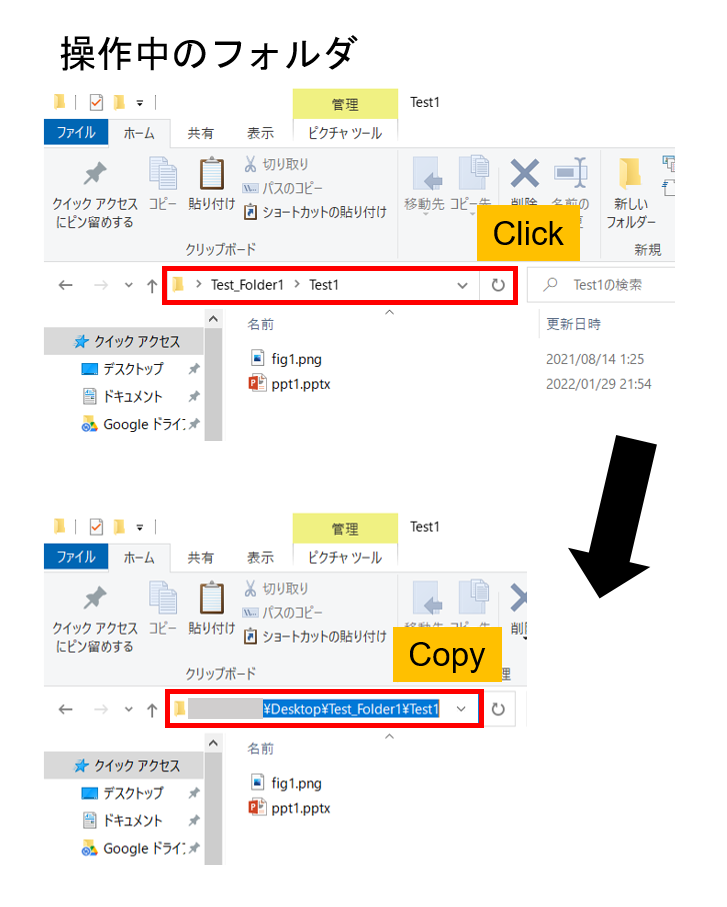
ファイル選択ダイアログでフォルダを移動する
続いて、取得したフォルダパスを活用して、ファイル選択ダイアログで所定のフォルダに移動します。
- 下図のようにファイル選択ダイアログ上部の赤枠で囲った部分にフォルダパスを張り付けする(ショートカット:[Ctrl]+[V])。
- フォルダパスが入力されるので[Enter]を入力する。
- フォルダが移動するので必要な作業を行う。
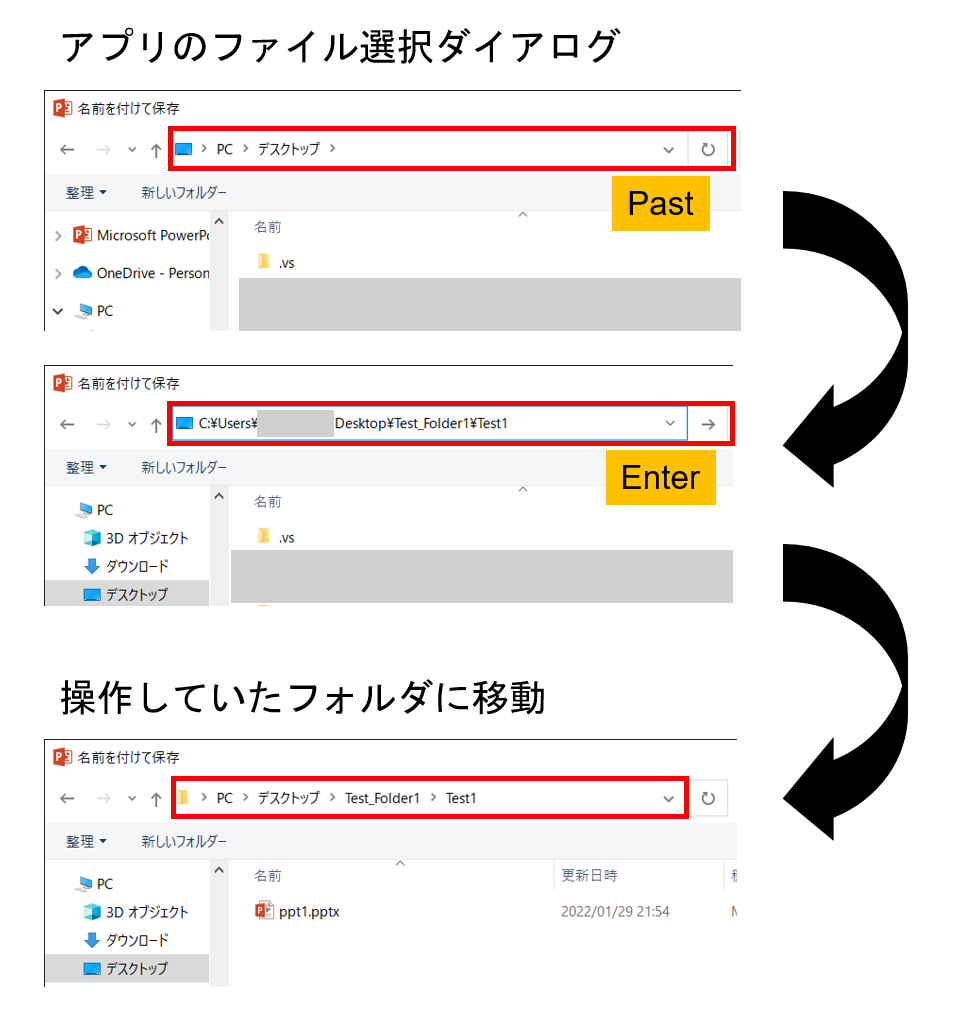
この手順でアプリからファイルへのアクセス操作を大きく効率化することができるので、是非試してみてください。
フォルダを新しいウィンドで開く
エクスプローラでファイルやフォルダを操作しているときに、操作中のフォルダと関連する複数のフォルダ間でファイルやフォルダの移動等をしたいという場面が出てくると思います(例えば、下図においてTest1内のファイルをTest2に移動するなど)。
このような操作をする場合、エクスプローラを2つのウィンドで開き、それぞれで所定のフォルダを開き操作するのが便利です。
2つのウィンドを開くための方法としては、新しくエクスプローラを開きフォルダを辿るという操作をされる方も多いと思いますが、やはり、いちいちファルダを辿るのは面倒な作業です。上と同じように、フォルダパスを活用することで作業を減らすことができますが、エクスプローラにはもともとフォルダを新しいウィンド開く機能が用意されています。
操作手順
以下のような手順で操作することで、フォルダを新しいウィンドで開くことができます。
- 開きたいフォルダの上で右クリックする。
- 右クリックメニューの中から「新しいウィンドで開く」をクリックする(ショートカット:[E])。
- 新しいウィンドでフォルダが開かれるので、もともと開いていたウィンドと併せて、必要な作業を行う。