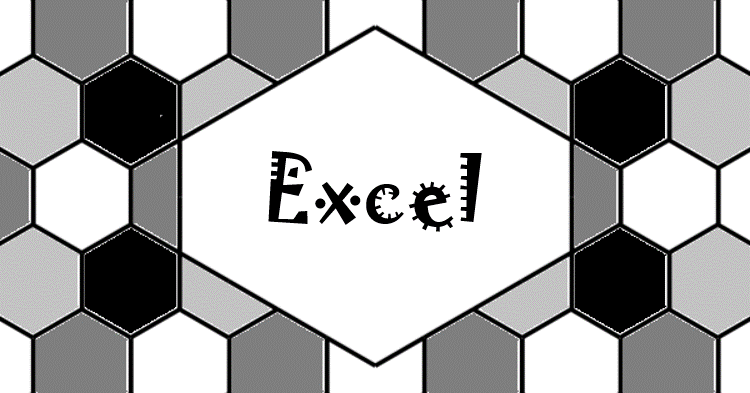本記事では、複数の画像を並べて表示するための自製Excelファイルの使い方を紹介します。
研究活動を行っていると、多くの画像ファイル(光学顕微鏡写真等)が取得できる場合があります。
これらの画像の比較には、下図(Graphical abstract)のように画像を並べることが有効ですが、一枚ずつ画像を並べるのは手間がかかります。
ここでは、フォルダ内の複数の画像ファイルを読み込んで、自動的にシート内に並べるExcelファイルを紹介します。
作成環境情報
- OS(Operating System): Windows10
- MS (MicroSoft) Office: 2016
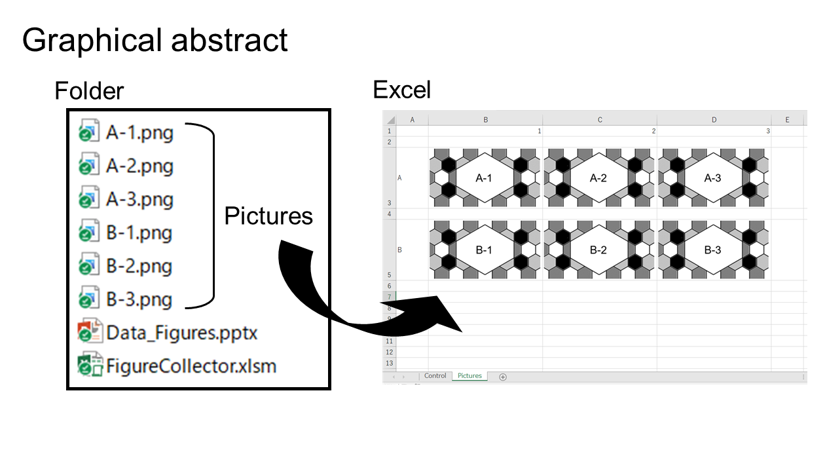
目次
紹介するファイルについて
本ページでは、 自製Excelファイルの”FigureCollector.xlsm”を紹介します。
“FigureCollector.xlsm”は下部の「ファイル」よりDownloadできますので、必要に応じてご活用ください。
“FigureCollector.xlsm”の機能はVBAで実装しています。コードの内容については下記の記事をご確認ください。
あわせて読みたい


Excel VBAで複数の画像を取り込んでシートに並べる
本記事では、複数の画像を取り込んでExcelシートに並べるVBAコードを紹介します。 ここでは、以下の記事で紹介しているExcelファイル(FigureCollector.xlsm)で用いて...
できる事
“FigureCollector.xlsm”を利用することで、規則的な名前を持った画像ファイルを、一括でExcelシート内に挿入し、並べることができます。
細かなファイルの仕様については、本ページ下部の「仕様」を確認してください。
ファイル
Download(zipファイル)
【中身】
・ FigureCollector.xlsm(メインのExcelファイル)
使用方法
操作は、”Control”シートにて行います。
- “Directory”に、画像が保存されているディレクトリの”絶対パス”を入力してください。
- <Select Directory>をクリックすると、フォルダ選択ダイアログからフォルダを選択できます。
- 相対パスは基本的に使用できません。
- ”FigureCollector.xlsm”が保存されれているディレクトリを指定する場合のみ、相対パス(”.”)が使用できます。
- “Height”に、並べる際のセルの高さ(≒画像の高さ)を入力します(単位はpt)。
- “filename”に画像ファイルのファイル名を入力します。
“filename”で入力した以下の文字列は”Replace words”の欄に入力下文字列に置換されます。- {s}, {sheet}:”Sheet”欄
- {r}, {row}:”Row”欄
- {c}, {column}:”Column”欄
- {cell}:”Cell”欄
- “Replace words”に置換する文字列を入力します。
- “Sheet”欄:入力された文字列に合わせてシートが挿入されます。
- “Row”欄:行に対応します。
- “Column”欄:列に対応します。
- “Cell”欄:”Row”欄, “Column”欄のみで対応できず、セル事にファイル名を代入する文字列を変更する必要がある場合に用います。
- <Insert Pictures>をクリックします。
- Fig. 1, Fig. 2は実行例です。”A-1.png”から”B-3.png”という画像ファイルを読み込んでいます。
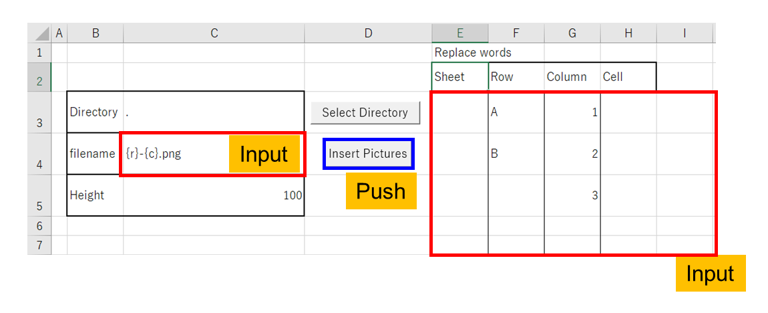
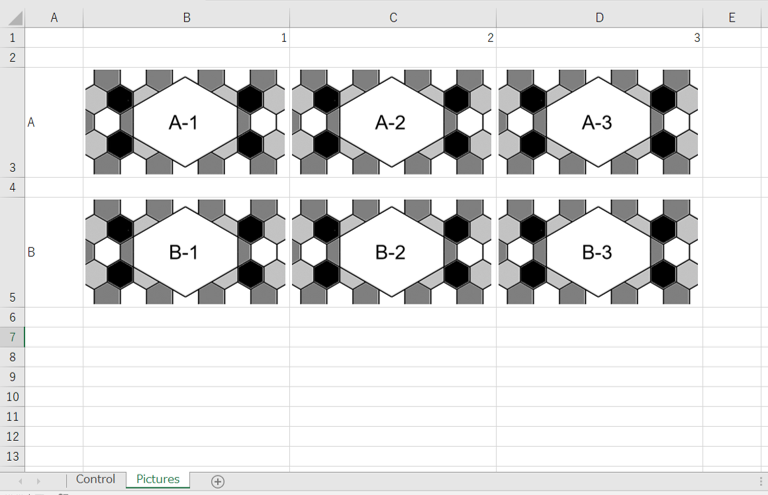
仕様
- 実行にはVBA(マクロ)を用いています。
- ファイルサイズを抑制するために、挿入した画像は内部で変換しています。挿入された画像は元画像よりも劣化していますので注意してください。
- “height”を大きくすることで、挿入される画像の解像度を上げることができます。ただし、ファイルサイズが大きくなるので注意してください。
- “Replace words”の”Sheet”欄が空欄の場合は、”Picture”というシートが挿入されます。
- 挿入される画像のサイズは、”height”で指定したセル高さの95%の高さとなります。
関連ページ
あわせて読みたい


Excel VBAで複数の画像を取り込んでシートに並べる
本記事では、複数の画像を取り込んでExcelシートに並べるVBAコードを紹介します。 ここでは、以下の記事で紹介しているExcelファイル(FigureCollector.xlsm)で用いて...