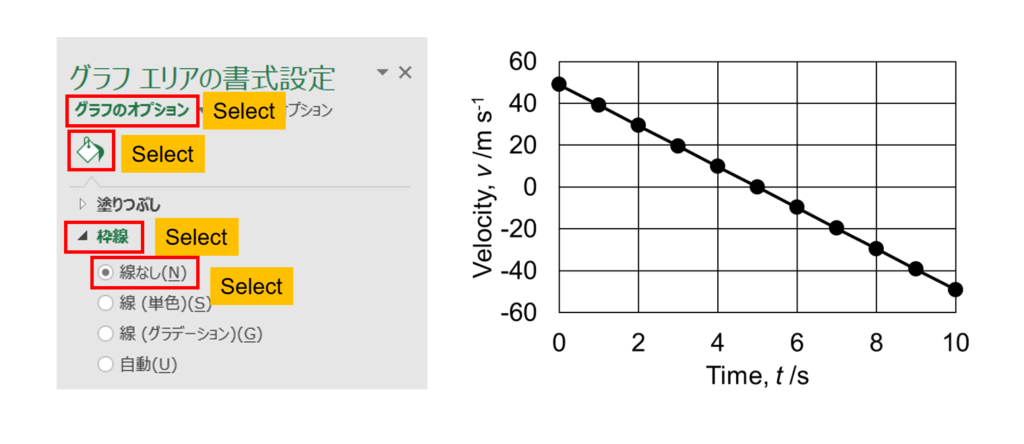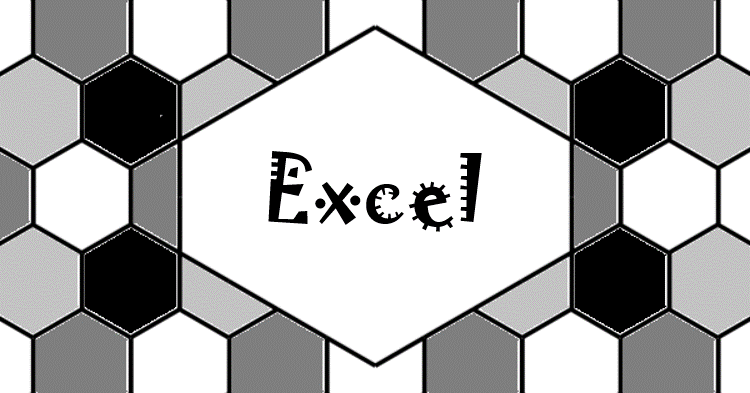本記事では、Excelで作製したグラフをレポート・論文用に整える手順を紹介します。
MS (MicroSoft) Excelでは、シート内のデータを使って、簡単にグラフを作成することができます。しかし、挿入ままのグラフは見た目が整っているとは言えません。Excelで作成したグラフをレポートや論文で用いるためには、適切な設定を行い、見た目を整える必要あります。
ここでは、以下のGraphical abstractのようにグラフの見た目を調整する手順を紹介します。
本記事では、初速度48 m/sで鉛直方向に投げ上げた小球の速度-時間グラフを例として手順を説明します。記事の作成に用いているPC(Personal Computer)のOS(Operating System)とMS Officeのバージョンは以下の通りです。異なるバージョンでは画面や設定項目が異なる可能性がありますので注意してください。
- OS: Windows10
- MS Office: 2016
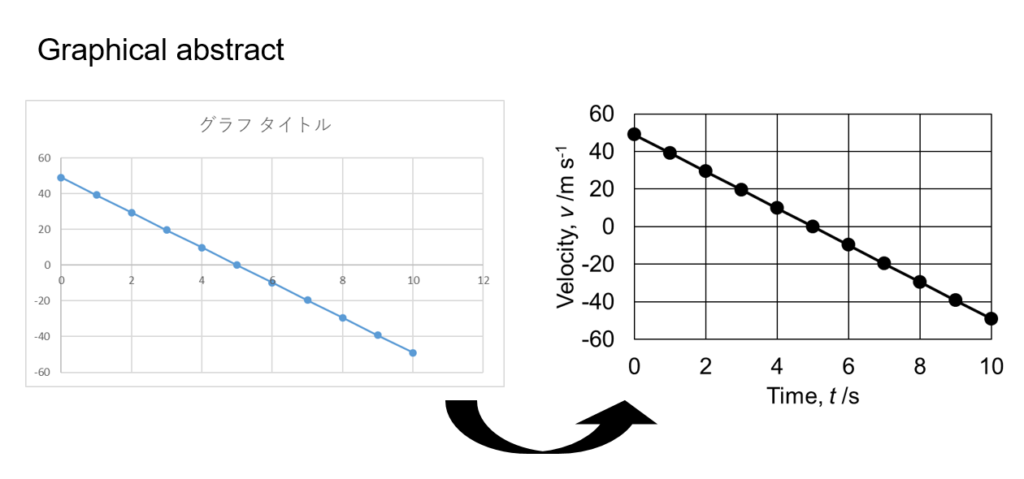
グラフの挿入方法
グラフは以下のような手順で作成することができます。
- x軸とy軸に対応するデータをシート内から選択してください。
- 「挿入」タブを開いてください。
- 「グラフ」の欄から挿入するグラフを選択してください。
ここでは、使う機会の多い「散布図」の「散布図(直線とマーカー)」を選択しております。 - 図が挿入されるので、確認してください。
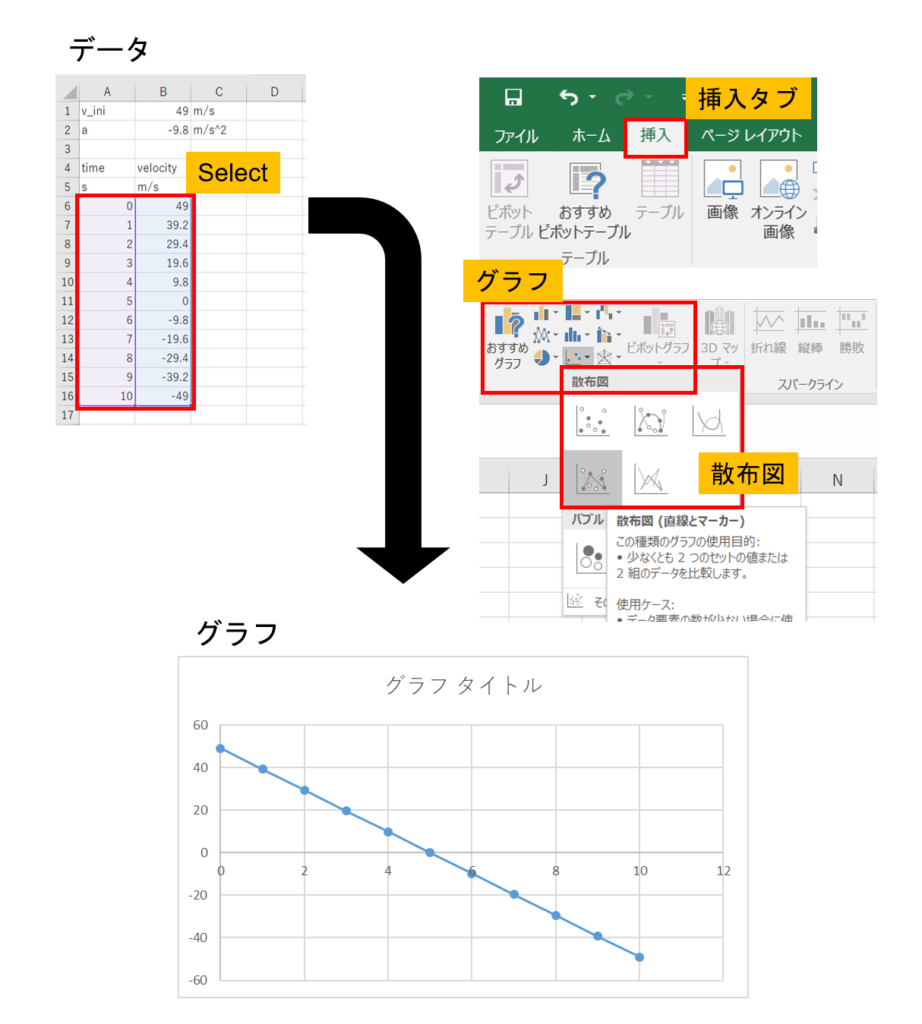
グラフタイトルの消去・軸ラベルの追加
レポートや論文では図のタイトルはキャプションとして入力するため、図内にグラフタイトルを入れる必要はありません。また、軸には軸ラベル(軸の説明)を付与する必要があります。
グラフタイトルの消去・軸ラベルの追加は以下の手順で行います。
- グラフを選択してください。
- グラフ横に表示される「+」ボタンを押してください。
- 「グラフ タイトル」からチェックを外してください。
- 「軸ラベル」にチェックを入れてください。
- グラフを確認してください。
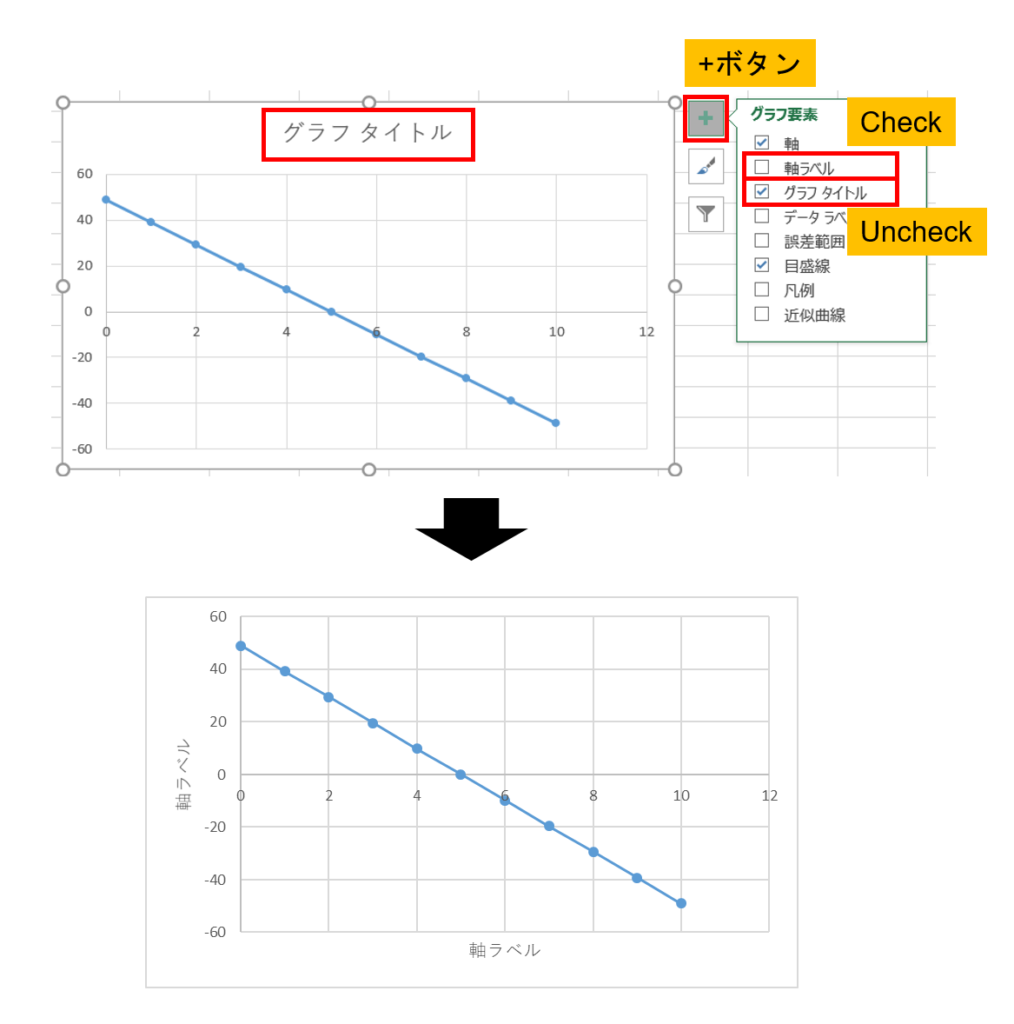
書式設定サイドメニューの表示
グラフの設定には書式設定のサイドメニューを用います。以下の手順でサイドメニューを表示してください。
- グラフ上で右クリックしてください。
- 表示されるメニューの中から「○○の書式設定」を押して下さい。
○○は右クリックした場所によって異なります。 - 書式設定用のサイドメニューが表示されるので、確認してください。
下図のように、「○○のオプション」を押すと、操作するグラフの要素を選択することができます。
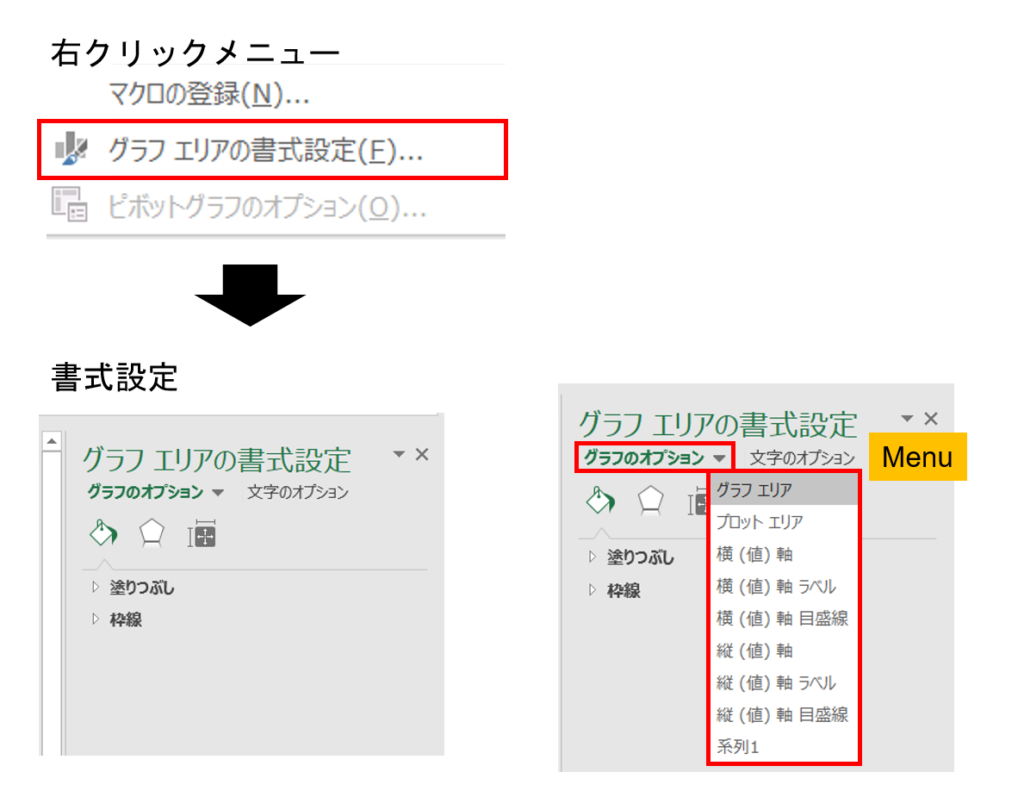
軸ラベルの設定
軸ラベルの「ラベル名」、「フォント」、「フォントサイズ」、「フォント色」を以下の手順で設定します。
初期設定では「軸ラベル」は「灰色」になっていますが、灰色は視認性が悪いので「黒色」に変更してください。
「横軸ラベル」と「縦軸ラベル」のそれぞれに対して設定を行ってください。
- グラフ上で「軸ラベル」を選択してください。
- 「軸ラベル」に軸ラベルを入力してください。
- 「軸ラベル」を選択した状態で「ホーム」タブを開いてください。
- 「フォント」欄の「フォント」、「フォントサイズ」、「フォント色」を設定してください。
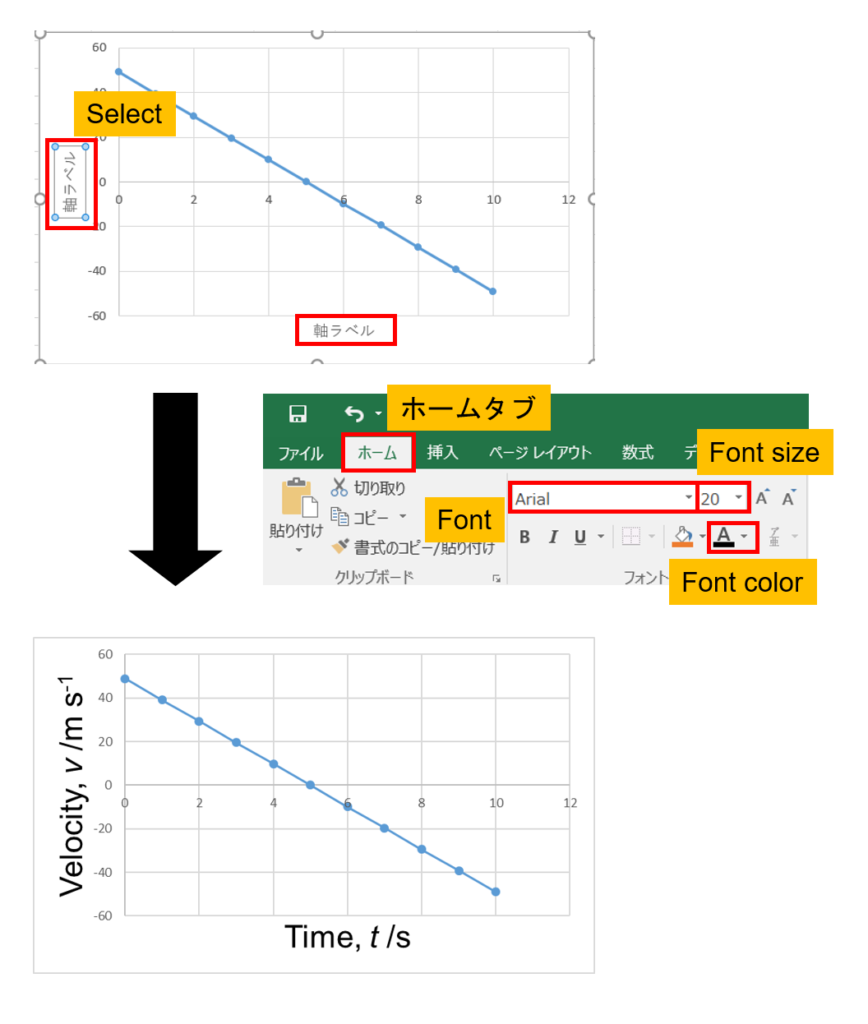
軸の見た目を調整
軸の目盛についても「軸ラベル」と同様に「フォント」、「フォントサイズ」、「フォント色」を以下の手順で設定します。
初期設定では「目盛」は「灰色」になっていますが、灰色は視認性が悪いので「黒色」に変更してください。
「横軸」と「縦軸」のそれぞれに対して設定を行ってください。
- グラフ上で「軸」を選択してください。
- 「ホーム」タブを開いてください。
- 「フォント」欄の「フォント」、「フォントサイズ」、「フォント色」を設定してください。
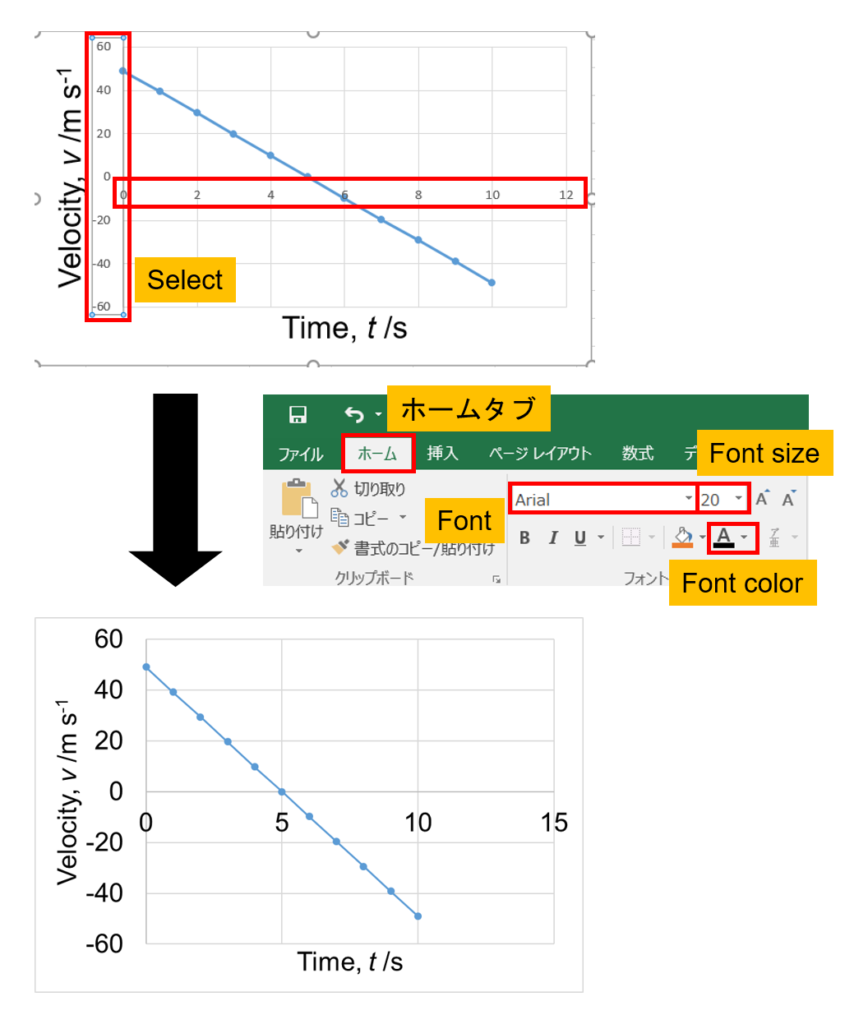
軸の交点と目盛を設定
目盛の最大・最小値、目盛間隔、横軸と縦軸の交点を設定します。
- 「書式設定」サイドメニューの「○○のオプション」を押し、「横(値)軸」あるいは「縦(値)軸」を選択してください。
- 「軸のオプション」のアイコン(左から4番目)を選択して下さい。
- 「軸のオプション」を開いてください。
- 「境界値」の「最小値」、「最大値」を設定してください。
- 「単位」の「目盛」、「補助目盛」を設定してください。
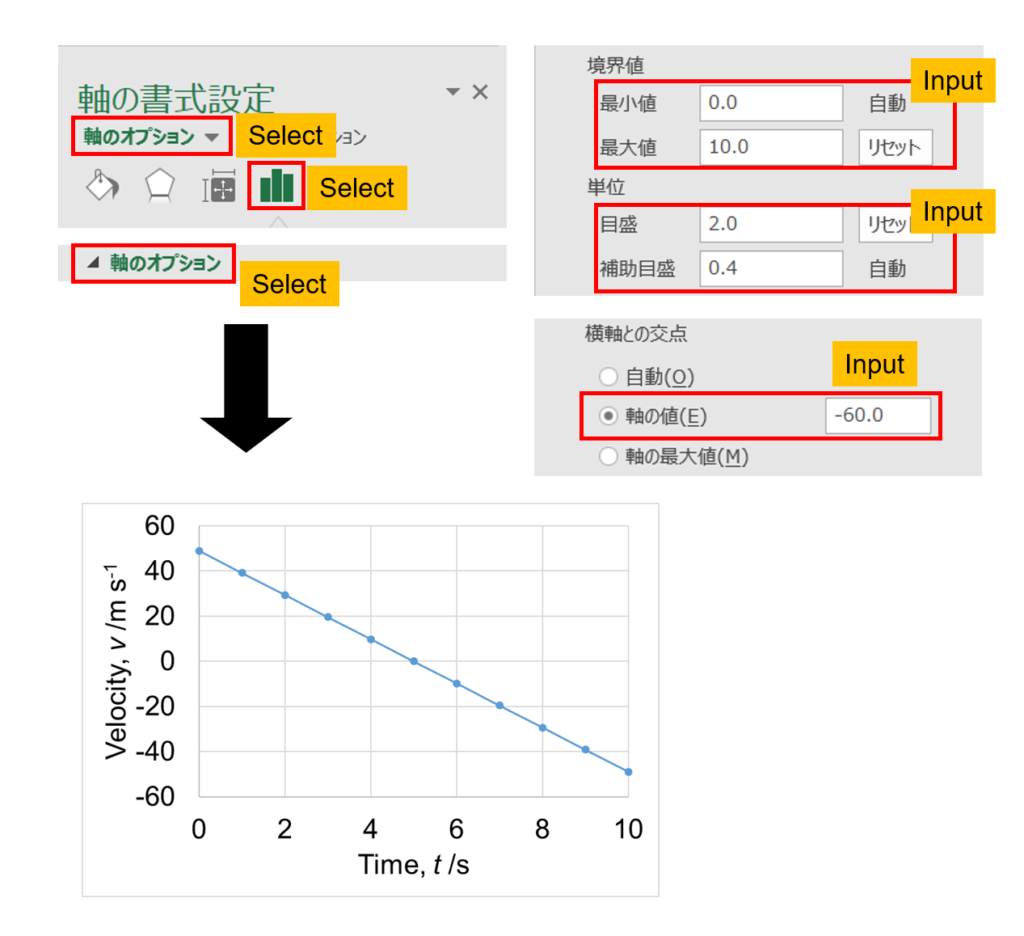
枠線と目盛り線の設定
グラフの枠線と目盛線を設定します。
軸に隣接している枠線は「軸のオプション」から、それ以外の枠線は「プロット エリアのオプション」から設定します。
枠線は、初期設定では「灰色」になっていますが、視認性が悪いので「黒色」にしましょう。
- 「書式設定」サイドメニューの「○○のオプション」を押し、「横(値)軸」あるいは「縦(値)軸」を選択してください。
- 「塗りつぶしと線」のアイコンを選択してください。
- 「線」を開いてください。
- 「線(単色)」を選択し、「色」と「幅」を設定してください。
- 「書式設定」サイドメニューの「○○のオプション」を押し、「プロット エリア」を選択してください。
- 「塗りつぶしと線」のアイコンを選択してください。
- 「線」を開いてください。
- 「線(単色)」を選択し、「色」と「幅」を設定してください。
- 「書式設定」サイドメニューの「○○のオプション」を押し、「横(値)軸 目盛線」あるいは「縦(値)軸 目盛線」を選択してください。
- 「塗りつぶしと線」のアイコンを選択してください。
- 「線」を開いてください。
- 「線(単色)」を選択し、「色」と「幅」を設定してください。
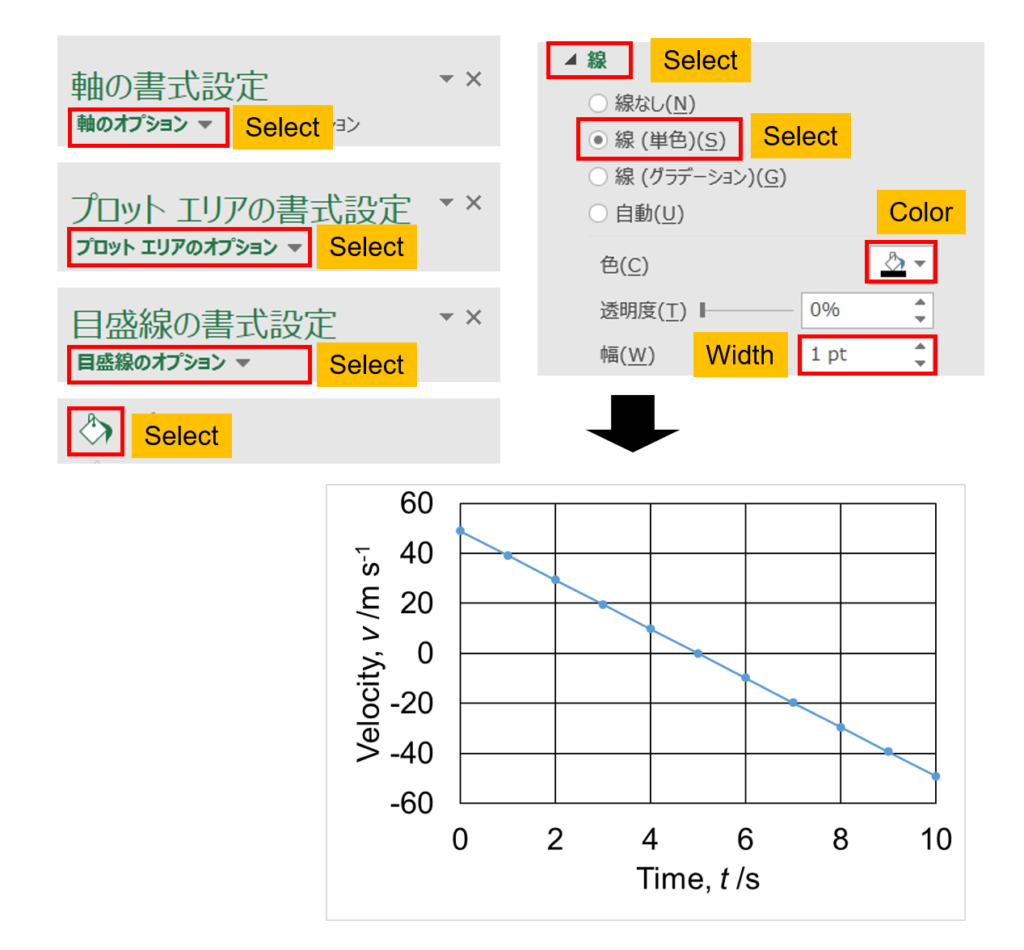
マーカーとプロット線の設定
プロットする線とマーカーの見栄えを設定します。
グラフ内で最も強調すべき箇所なので、線の太さとマーカーの大きさには注意してください。
- 「書式設定」サイドメニューの「○○のオプション」を押し、「系列1」を選択してください。
複数の系列がある場合は、それぞれ設定してください。 - 「塗りつぶしと線」のアイコンを選択してください。
- 「線」を選択してください。
- 「線」を開いてください。
- 「線(単色)」を選択し、「色」と「幅」を設定してください。
- 「マーカー」を選択してください。
- 「マーカーのオプション」を開いてください。
- 「組み込み」を選択し、「種類」と「サイズ」を設定してください。
- 「塗りつぶし」を開いてください。
- 「塗りつぶし(単色)」を選択し、「色」を設定してください。
- 「枠線」を選択し、必要な設定を行ってください。
例では、マーカーを単色で塗りつぶしているので、枠線は「線なし」にしています。
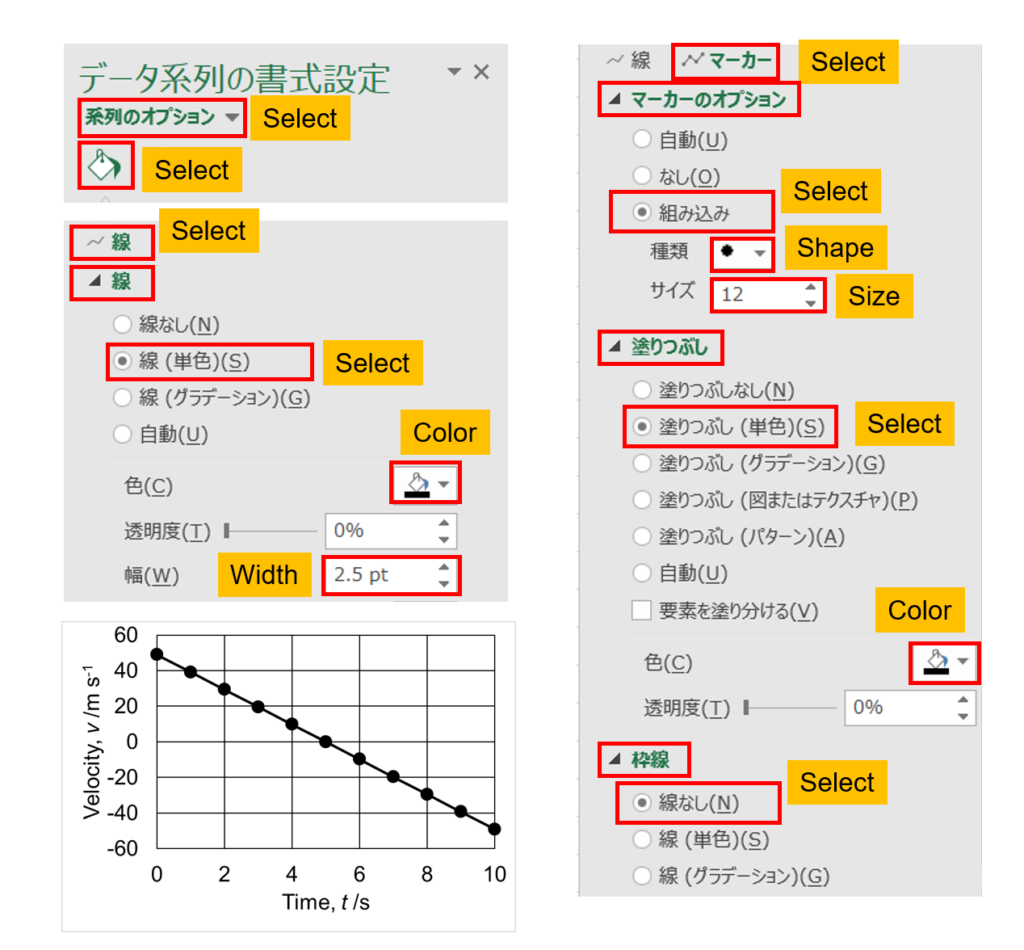
外枠の消去
初期設定ではグラフ全体を囲う薄い灰色の枠線が存在しています。この外枠は不要なので以下の手順で削除してください。
- 「書式設定」サイドメニューの「○○のオプション」を押し、「グラフエリア」を選択してください。
- 「塗りつぶしと線」のアイコンを選択してください。
- 「枠線」を開いてください。
- 「線なし」を選択してください。